Table of Contents
- 1. Do you want to set a parameter for all documents in a module?
- 2. Do you NOT want to set a parameter for all documents, but be able to choose per document?
- 3. General parameters
- Showing the product code in the lines
- Only net price without discount/surcharge
- Add page number
- Adding a currency sign
- Add a line between the lines
- Location of the label
- Do not show quantity or unit price, only total price
- Adding a page break
- Location of final text/conditions
- Which conditions to print?
- Print salutation?
- Print column headings
- Character behind label
- VAT Category
- Sorting in documents
- Include currency sign in the list
- Signature location
- Location page break
- Use of an alternate background title page
- Use of an alternate background follow-up page
- Use of an alternative line document (1)
- Use of an alternative line document (2)
- 4. Purchase order parameters
- 5. Parameters Goods issue / packing slip
- 6. Sales reminder parameters
- 7. Sales invoice parameters
- 8. Other parameters
Change / adjust a print with parameters or add an extra print
 Updated
by MJA
Updated
by MJA
- 1. Do you want to set a parameter for all documents in a module?
- 2. Do you NOT want to set a parameter for all documents, but be able to choose per document?
- 3. General parameters
- Showing the product code in the lines
- Only net price without discount/surcharge
- Add page number
- Adding a currency sign
- Add a line between the lines
- Location of the label
- Do not show quantity or unit price, only total price
- Adding a page break
- Location of final text/conditions
- Which conditions to print?
- Print salutation?
- Print column headings
- Character behind label
- VAT Category
- Sorting in documents
- Include currency sign in the list
- Signature location
- Location page break
- Use of an alternate background title page
- Use of an alternate background follow-up page
- Use of an alternative line document (1)
- Use of an alternative line document (2)
- 4. Purchase order parameters
- 5. Parameters Goods issue / packing slip
- 6. Sales reminder parameters
- 7. Sales invoice parameters
- 8. Other parameters
It is possible to make minor adjustments to prints yourself.
Suppose you want to show a product code on the print of sales quotations, or you want to show weight and quantities on a packing slip, or you want the label on the right instead of the left. This can be done by using parameters. These parameters can be set on the prints by the application manager.
1. Do you want to set a parameter for all documents in a module?
Below is described how you can add a parameter to an existing print. If you want to have a choice between a print with and a print without parameters, you must add a new print as an alternative choice within a module, then read on in chapter 2.
- Go to module Company > Widget Template / print detail
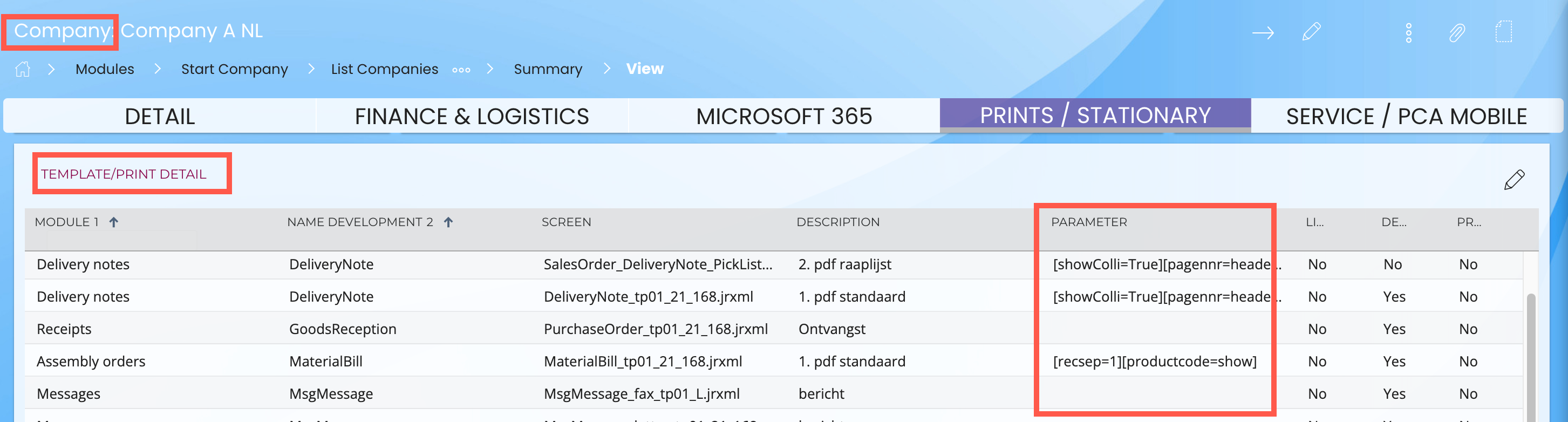
- Find the parameter you want to add to a print in chapter 3 of this help file
- Make sure you are in edit mode
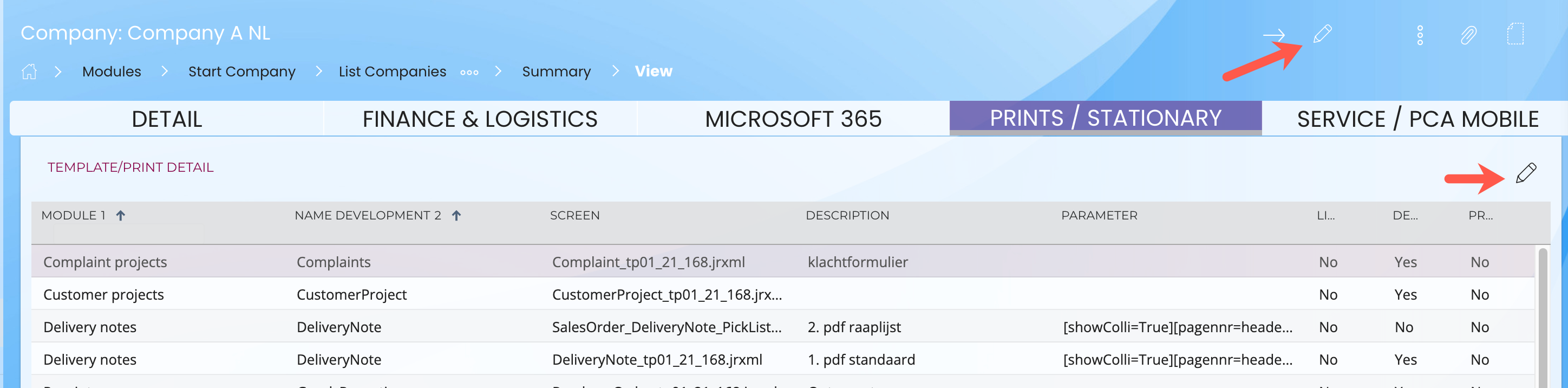
- Find the line of the print on which you want to add or remove a parameter and click on the edit icon at the front of the line
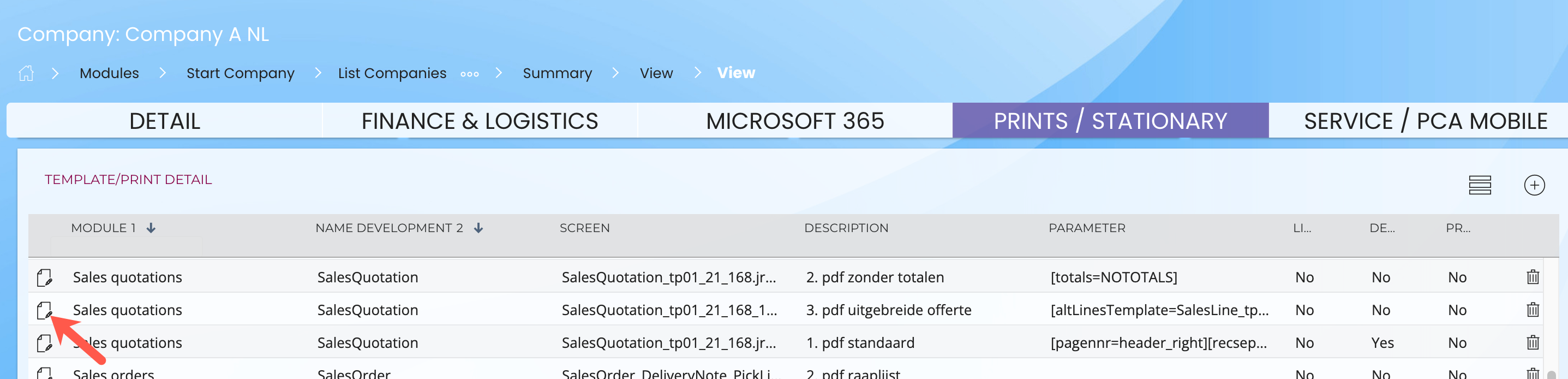
- Copy the parameter from this document and paste it into the pop-up in the parameter field and click save
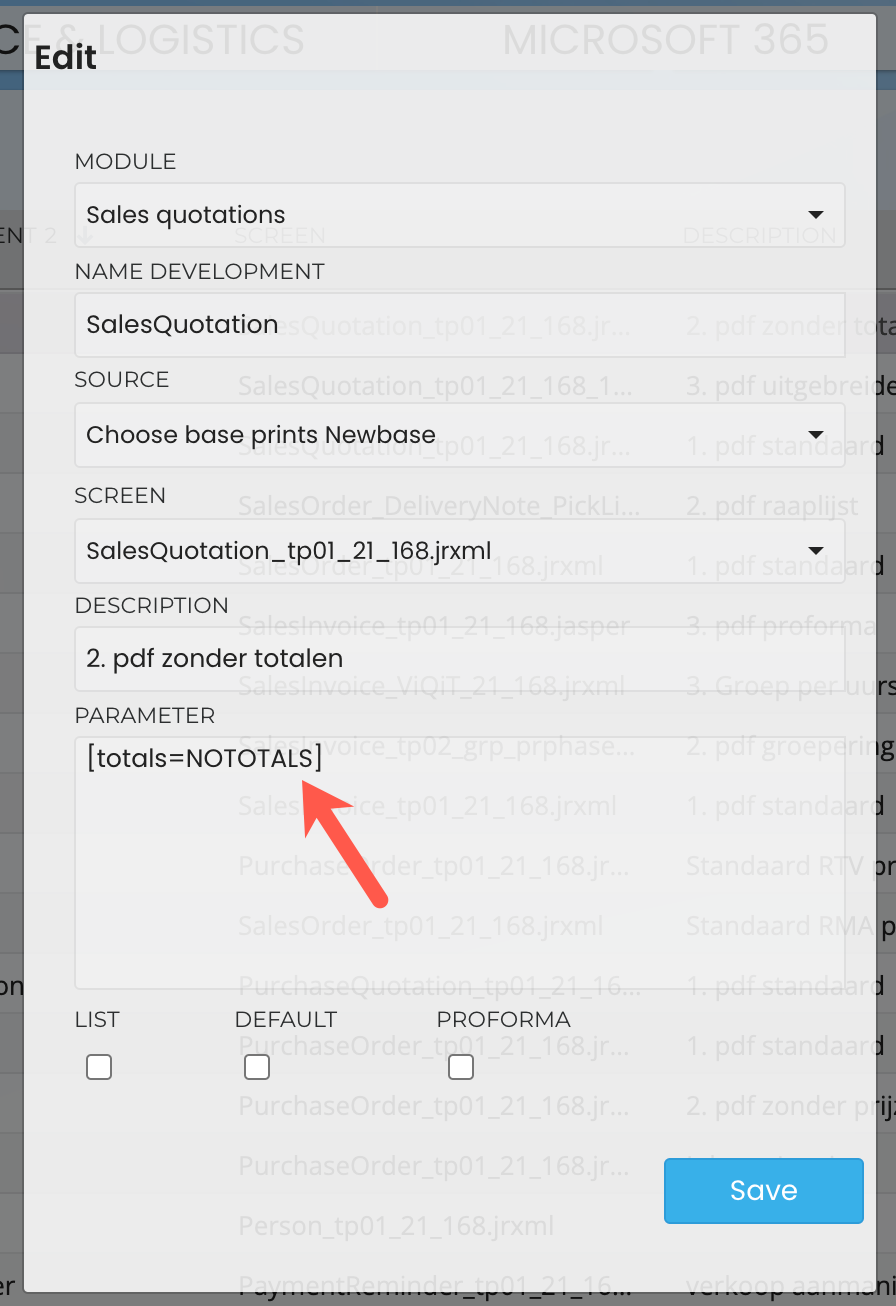
2. Do you NOT want to set a parameter for all documents, but be able to choose per document?
Suppose you want to set a parameter for the sales quotation module but not for all sales quotations, then you need to add an extra print which you give its own name. You can then choose which print you want to use within a quotation.
- In the above-mentioned widget, click on the plus sign at the top right > a pop-up opens
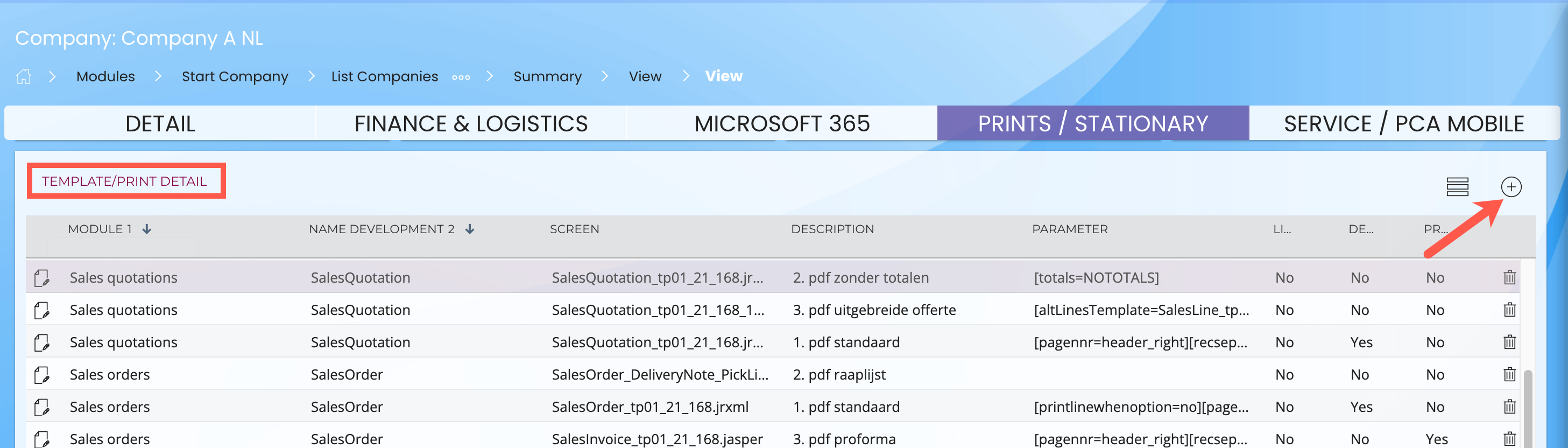
- In the 'module' field, find the name of the module > for example sales quotation
- In the 'screen' field, find the name of the print you want to use. Tip: look in the widget to see what the print is called.
- Enter the name you want to give the print in the 'description' field. You will see this within the module
- Enter the parameter in the 'parameter' field > Click save
3. General parameters
Showing the product code in the lines
This parameter causes the product code to be shown in the lines. No product code? Then omit parameter.
Parameter: [product code=show]
Only net price without discount/surcharge
This parameter only prints the price of the product and does not reveal any discount or surcharge. Please note that when you use this parameter, make sure that you choose the discount setting per product instead of on the total amount. You can do this at Settings > Company > Financial institution widget.
Parameter: [price=net]
Add page number
Possible choices for adding a page number (enter one of these options where <position> is written:
Parameter for top left: [pagenr=<header_right>]
Parameter for bottom left: [pagenr=<footer_right>]
Parameter for bottom center: [pagenr=<footer_middle>]
No page number, then leave parameter empty.
Adding a currency sign
This parameter results in a currency sign appearing in front of the unit price AND the total amount in the line. If this is empty, the currency sign will be printed in the column header of the relevant columns. A currency sign is printed in discount and surcharge columns when an amount is given as a discount.
Parameter: [currency=in_line]
Add a line between the lines
Parameter: [recsep=1]
Enter a 1 or an a after the =
Possible values:
1 or a; results in a line being printed as a separation between the records.
a: all, a line is printed between each line regardless of the level
1: level 1, a line is only printed above lines of level 1
blank: no dividing line is printed between the lines.
Location of the label
Left label parameter: [labelposition=L]
Parameter for label right: [labelposition=R]
Parameter for NO label: [labelposition=NO]
Do not show quantity or unit price, only total price
The parameter below prints lines without quantity or unit price, but only with a total price at line level.
Parameter: [linepricetotals=only]
Adding a page break
This parameter conditionally activates a page break in the sales documents. There are the following options:
* title: a page break after the start text, before the lines
applicable if you have a 'letter' as a cover page
* conditions: a page break before the conditions
so if you want to print the conditions on a separate page
* end: a page break before the end text
so if you want to print the final text on a separate page
These parameters can be used in combination with each other.
Parameter: [pagebreak=<title / conditions / end>]
Location of final text/conditions
This parameter determines whether you want the end text (E) first and then the conditions (C) or vice versa. If no parameter, then the default value is CE, so first the conditions and then the final text.
Parameter: [conditionendtextposition=<CE/EC>]
Which conditions to print?
This parameter only applies to sales documents. If the parameter is left empty, the default settings determined by Newbase will be used. All conditions are printed by default for sales quotation, sales order, service quotation, service order and purchase order. The delivery conditions and delivery method do not apply to the sales invoice.
Parameter: [conditions=<ALL/OFF/PayM/PayT/PriceT/DelM/DelT]
* ALL: All conditions are printed regardless of the document type
Delivery conditions are then printed on a sales invoice. This may be the only value of the parameter.
* OFF: No conditions are printed. This may be the only value of the parameter.
* PayT: Payment terms are printed (not together with ALL and OFF)
* PayM: Payment method is printed (not together with ALL and OFF)
* PriceT: Pricing is printed (not in combination with ALL and OFF)
* DelT: Delivery conditions are printed (not in combination with ALL and OFF)
* DelM: Delivery method is printed (not in combination with ALL and OFF)
PayT, PayM, PriceT, DelT, DelM can therefore occur in combinations, for example [conditions=PayT PayM DelM]
Print salutation?
This parameter determines whether the salutation is printed. If the parameter is left empty, the default settings determined by Newbase will be used. The salutation is printed for sales quotation, sales order, service quotation and service order, but not for all other documents (including purchases or payment reminders) by default.
Parameter for printing a salutation: [beginning=<ON>]
Parameter for NOT printing a salutation: [beginning=<OFF>]
Print column headings
This parameter determines whether the column headings are printed or not. The column headings are enabled by default.
Parameter: [columnheading=off]
Character behind label
This parameter consists of two parts and determines which character (e.g. a colon) is printed behind the label on the print and where it is printed. Or that it is omitted. If the parameter is omitted, a colon is printed immediately after the label.
Parameter: [LabelPunctuationMarker=<IN/OUT>;<none/character(s) e.g. :>]
The first part determines where the sign will be placed:
* IN: the character is printed directly behind the text in the label
* OUT: The character is printed in a separate column behind the label, aligned one below the other.
The second part determines whether there will be a sign and which one it will be
* none (in combination with IN): no character is printed
* a character: (e.g. ;, |, :) : the entered character is printed
VAT Category
This parameter usually indicates by means of a number which VAT category the line belongs to.
Parameter: [btwinline=ON]
Sorting in documents
It is possible to influence the sorting of the lines of documents. By default, the lines are sorted by column position.
An example in which deviation can occur:
If a picking list needs to be sorted in order by location detail and within that by product code, to prevent an employee from having to walk criss-cross through the warehouse to collect items, the following parameter can be added:
[sortcolumns=#location_detail_stock,product_code]
Include currency sign in the list
Only for the sales programs and only for the currencies below. This will show the excl. VAT values, the VAT breakdown and the value incl. VAT. This possibility to avoid misunderstandings between USD and CAD and the like.
EUR => €
USD => $
GBP => £.
Parameter: [showCurrency=symbol]
Signature location
The merge code below indicates the location of the signature. Place the merge code below in the start or end text.
Merge code: IMGSIGNATURE
Location page break
This parameter indicates the location of the page break.
Parameter: PAGE_BREAK
In the start text, PAGE_BREAK can be used in one place:
if no IMGSIGNATURE is used
AFTER IMGSIGNATURE if that is also used
The purpose of this is to be able to create a 'letter outline' on page 1 and to start with the rules on the second page with, for example: 'We hereby offer you the following:'
If there is PAGE_BREAK in multiple places in the text, only the first one will be processed, and the others will appear in the text as 'normal' text.
PAGE_BREAK may appear once or twice in the final text
if IMGSIGNATURE is not used once
if IMGSIGNATURE is used, then once BEFORE the signature, and once AFTER.
The purpose of this is to be able to create a 'letter closing', but still be able to conclude at the bottom of the lines with a comment, for example an explanation of the rules, whereby the actual closing and signing starts on the next page.
Use of an alternate background title page
Intended for administrators who manage the prints themselves via iReport and have created their own background. BGFP stands for Back Ground Front Page, and results in an alternative background being chosen for the title page (without '.jasper' in the name)
Parameter: [BGFP=<filename>]
Use of an alternate background follow-up page
Intended for administrators who manage the reports themselves via iReport and have created their own background. BGFP stands for BackGround Next Pages and results in an alternative background being chosen for the follow pages (without '.jasper' in the name)
Parameter: [BGNP=<filename>]
Use of an alternative line document (1)
Intended for administrators who manage the prints themselves via iReport and an alternative control document has been created themselves or by Newbase. The Newbase line documents for sale are named as follows:
SalesLine_<value>_0x0y_168.jasper.
<value> : This is 'tp01' by default. This indicates that these are standard Newbase rule documents.
Here x can have the value 1 (with product code) or 2 (without product code).
The value of y can vary from 1 to 6; depending on discount, surcharge and net prices.
Possible parameters:
[linestemplate=<value>]
Default: 'tp01'.
<value> is a freely entered value. However, it is customary to enter the company name abbreviated here. See the program 'Settings' > program: 'company' > <choose company> > tab 'detail'.
Please note: In practice, the parameters [productcode=show], [price=net] and [linepricetotals=only] are also used.
If [price=net] is used then only a y = 5 document needs to be created.
When [linepricetotals=only] is used, only a y = 6 document needs to be created.
When using [product code=show], four (4) 010y documents must be created, without this parameter four (4) '020y'.
Use of an alternative line document (2)
Intended for administrators who manage the prints themselves via iReport and an alternative control document has been created themselves or by Newbase.
[altLinesTemplate=<filename>]
When using this parameter, all intelligence when selecting a line document from the main documents is ignored. This document will be used in all situations. The value of <filename> must be supplied including the .jasper extension.
4. Purchase order parameters
Purchase order without prices
This parameter ensures that no prices are shown on the purchase order (lines).
Parameter: [noprice]
Printing the “extra description” on the purchase order
This parameter determines whether the description is printed additionally in the purchase order or purchase quotation.
Parameter: [po_descr_extra=show]
Omitting the delivery date on the purchase order line
This parameter determines whether the delivery date is omitted in the purchase order line in favor of space for the description (standard / without this parameter), the delivery date is printed / the space is reserved on the printout.
Paramater: [noDeliveryDateInLine]
5. Parameters Goods issue / packing slip
Packing slip: print total weights and quantities
This parameter determines whether data such as number of packages, weight and volume is printed
Parameter: [showColli=True]
Pick list: print location
This parameter determines whether the location is printed on the lines
Parameter: [dontShowLocation].
Packing slip: printing project
This parameter determines whether project name and/or number are printed
Parameter: [showProject=NAMENR]. NAME and NR can be entered alone or both.
Pick list: order code instead of item code
If you want to print the supplier's order code instead of your own product code, you can add the [showOrderCode] parameter. You use this or [product code = show]. [showOrderCode] overrules the second, so they can appear together in the parameters.
Options for goods issue lines
This parameter only applies to the lines of a goods issue. By default, the columns 'quantity', 'ordered', 'delivered' and 'still to be delivered' are printed on the goods issue. When this parameter is used, only the columns 'quantity' and 'still to be delivered' are printed.
Parameter: [DelLineColumns=qty,tobedelivered]
6. Sales reminder parameters
Include currency sign in reminder line
This parameter gives you the option to include the currency of the invoice in the reminder line. If 'short' is chosen, the currency will be printed in letters, e.g. EUR and USD. If 'sign' is chosen, the currency will be printed in the currency sign, e.g. € and $. If this parameter is not provided, no currency will be stated.
Parameter: [currency=short/sign]
7. Sales invoice parameters
Print VAT specific texts on the invoice
This parameter gives you the option NOT to print VAT-specific texts that apply in certain VAT situations. If this parameter is not provided, the standard will be printed per situation as stated below.
Parameter: [vatText=shiftedOFF/icpOFF/region3OFF/allOFF]
These can be used in combination with each other (where of course allOFF switches everything off and in combination with other values it is decisive).
Situations for printing VAT texts on the invoice
- If the trading region is 'own country' and there is no reverse charge VAT, no extra sentence with information about the VAT will be printed
- If the trading region is 'own country' and there is Shifted VAT, the text from customer language 'finance.vat_shifted_printtext' will be printed.
This can be disabled by including [vatText=shiftedOFF] or [vatText=allOFF] in the document's print parameters
Within your own trading region, the ICP text is printed as standard. In customer language, that key is finance.intra_community_VAT.
This can be disabled by including [vatText=icpOFF] or [vatText=allOFF] in the document's print parameters
Outside the trading region, the text is printed by default and can be found in customer language key finance.trade_regio_3_VAT.
This can be disabled by including [vatText=region3OFF] or [vatText=allOFF] in the document's print parameters
8. Other parameters
Service request with weblogs
It is possible to print the service request with weblogs. If you wish to print weblogs that are marked with the 'do not publish' field, you can choose the parameter below.
Parameter : [printDoNotPublish=true]
Unused: 'false'.
Complaints print
The value of the pop-up field is logically shown at the conclusion. Some find these values too restrictive and would prefer to print the comments. To achieve this, a parameter has been created.
Parameter : [indUseRemarkAsConclusion=true]
Unused: 'false'
Do not print lines of a composition
This parameter is only used if multiple prints can be selected within a program.
For example:
When issuing goods, the 'standard print' is located under the print button, but an extra print for the picking list that can be used in the warehouse is located under the right mouse button of the print icon.
So, for example, the standard print goes to the customer and only level 1 of the composite product needs to be printed on this print. In addition, under the right mouse button there is a printout for the warehouse employee to collect the parts from the warehouse (pick list/pick list). All levels must be printed on this printout.
In the Settings / Serial Numbers program of the relevant type of document, check the lines as they apply to the print on which you want to print the most levels.
Place the parameter on the documents on which you want to print fewer levels than the check marks indicate, where you can separate the levels that you do not want to print with a comma.
In this case, the print for the warehouse, the picking list, has the most levels and is therefore decisive and you must check the lines in the serial number of the goods issue. So no parameter appears on the print here. You then put this on the standard print.
Parameters: [skiplevel=2,3,4,5,6]
