Introductie
Begrippen
Wat zijn modules en zoeken naar modules
Wat is een widget?
Wat is een organisatie?
Termen bij organisatienaam
Wat is een persoon?
Verschil tussen relatie en persoon
Gebruik van adressen
Formattering / opmaak telefoonnummer
Wat is een Klant project
Aanneemsom of nacalculatie op een klant project
Verschil tussen declarabel en facturabel?
Rol
Uursoort
Werksoort
ETA - Estimated Time of Arrival
ETD - Estimated Time of Departure
Verschil tussen een set en een samengesteld product
Wat zijn keuzelijsten?
Wat is een sjabloon?
Wat is retourneerwaarde?
Wat is een bestelvoorstel?
Wat zijn dimensies?
Wat is een correspondentiegebruiker?
RMA (Return Merchanise Authorizatioin) = Retour van klant
Wat is technische vs economische voorraad?
Verschil tussen primaire, secundaire en extra koppelingen
RTV (Return To Vendor) = Retour naar leverancier
Wat is dropshipment - dropshipping
Algemene functionaliteiten
Versturen inloggegevens - wachtwoord
Inloggen in Newbase
Verschil startscherm - samenvattingsscherm / quick edit - invoerscherm
Naam / Titel van een tab wijzigen
Verschillende manieren van zoeken in Newbase
Een eigen zoekactie opslaan op een samenvattingsscherm (of verwijderen)
Standaard (voorgeprogrammeerde) lijstweergaven
Toon totalen op lijstweergave
Volgorde kolommen in lijst aanpassen
Lijst groeperen
Lijstweergave editor - list editor - eigen lijsten maken
Board view vanuit een lijst
Kolommen in widget toevoegen of verwijderen
Dupliceren / Kopiëren documenten en eventueel vernieuwen gegevens
Vervangen selectie van data
Navigeren naar gerelateerde records
Hoe werkt bestandsopslag in Newbase? Wanneer worden pdf'jes aangemaakt?
Sneltoetsen / shortcuts
Webservice / API Newbase
Waarom zie ik geen vervolgstap?
Kopiëren widgets en privileges van rol naar rol
Downloaden pdf
Kan niet inloggen >zien hoeveel en welke gebruikers zijn ingelogd in Newbase
Tabs aanmaken binnen het invoerscherm
processchema's
Proces CRM
Proces verkoop lead > kans > offerte
Proces debiteur > verkoopopdracht
Proces leveren uit voorraad > verkoopfactuur > Twinfield
Proces inkopen voor een verkoopopdracht > ontvangst
Proces functionaliteiten
CRM
Aanmaken organisatie
Organisatie adres, telefoonnummer en e-mail aanpassen
Aanmaken relatie
Relatie e-mailadres, telefoonnummer aanpassen
Aanmaken nieuwe particuliere relatie of van een bestaand persoon een particuliere relatie maken
Op welke manieren kun je een bericht / e-mail aanmaken
Factuur verzenden naar afdeling > afdeling als relatie aanmaken
Controleren of berichten / e-mails zijn verzonden > verzenddatum
Aanmaken contactrapport
Werken met taken
Aanmaken notitie
In één keer vervangen van interne medewerker bij een organisatie, relatie of een project
Aanmaken afspraak
Er staat geen emailadres in het bericht
Relatie verwijderen, op inactief zetten of aan andere organisatie koppelen?
Het lukt niet om een bericht / mail te verzenden
Inlezen / sychroniseren van e-mail
Mailen / versturen van berichten in een reeks / batch
Uitleg invoerscherm bericht
Weergave agenda / kalender aanpassen
Exporteren CRM gegevens zoals emailadressen en adressen naar excel
Producten
Aanmaken productgroep
Koppelen van een productgroep aan een product
Kan een product aan meerdere productgroepen worden gekoppeld?
Aanmaken product
Verkoopprijs product invoeren / aanpassen / andere valuta
Inkoopprijs product invoeren / aanpassen > met of zonder (meerdere) leverancier(s)
Voorraadlocatie aan product koppelen (van een product een voorraadproduct maken)
Instellen eenheid inkoop & verkoop product
Productafbeelding toevoegen
Productbijlage koppelen en automatisch meesturen
Werken met voorraad gereed product (VGP) - produceren voor de voorraad met een assemblage opdracht
Op welke manieren kun je de VVP van een product instellen?
VVP van een reeks producten wijzigen / bijwerken
Waar vul je de VVP in bij samengesteld product?
Gevolgen achteraf invullen of aanpassen VVP
Bepaalt de VVP ook de marge?
Berekening voorraadwaarde middels gemiddelde inkoopprijs
Product mag alleen worden ingekocht voor de voorraad > alleen bestellen voor de voorraad
Kun je een productcode / productomschrijving aanpassen?
Dubbele productcodes controleren & toestaan
Product blokkeren of op uitgefaseerd / discontinued zetten
Voorraadwaarde op x datum
Aanmaken samengesteld product - samenstelling
Prijsafspraken debiteur (per product of per kortingsgroep)
Aanmaken / wijzigen commerciële omschrijving product > multi taal
Hoe werkt 'bestelomschrijving' van een product in Newbase?
Product oneindig beschikbaar
Productprijs geldig aantal dagen instellen
Aanmaken set producten
Verkoop
Aanmaken verkoop lead
Aanmaken verkoopkans
Aanmaken verkoopofferte
Geldigheidsduur verkoopofferte instellen
Aanmaken verkoopopdracht
Aanmaken credit verkoopopdracht > credit uitgifte
Betaalfasering aan een verkoopopdracht toevoegen / koppelen
Zoeken naar nog te factureren betaal faserings regels en aanmaken facturen
Aanpassen / wijzigen bestaande betaalfasering
Aanmaken verkoopfactuur
Doorboeken verkoopfactuur naar Twinfield
Aanmaken credit verkoopfactuur
Verwijderen verkoopfactuur
Aanmaken proforma factuur
UBL (XML) Verkoopfactuur - e-factoring - OIN - HRN nummer
Producten koppelen aan een document & importeren regels
Hoe kan ik in een verkoopdocument zien wat de voorraad van een product is?
Vanuit verschillende verkoopopdrachten of uitgiftes een verzamelfactuur maken (factuur regels verzamelen)
Waarom wordt een verkoopopdracht niet getoond bij zoekactie 'nog te factureren'
Werken met korting / toeslag
Een verkoopfactuur opnieuw doorboeken naar Twinfield of op handmatig doorgeboekt zetten
Een factuur een andere datum geven (antedateren)
Een factuur (deels) handmatig op betaald zetten
Wel of niet afdrukken van een regel met Euro 00,00
Er staat geen BTW op de order of factuur
Wil debiteur aan document koppelen maar kan deze niet vinden
Aantallen aanpassen op een verkoopopdracht als er al een inkoopopdracht, ontvangst, uitgifte is?
Wel of niet afdrukken van een verkoopfactuurregel met aantal 0
Geen totaal op de print
Lijst verkoopfacturen met inkoop - verkoop - marge
Hoe wordt de vervaldatum van een verkoopfactuur bepaald?
Check - Controleer voorraad binnen een verkoopopdracht
Foutmelding bij doorboeken: uitvoeringstype moet worden ingevuld
Een verkoopopdracht op 'handmatig gefactureerd' zetten
Aanmaken RMA (Return Merchandise Authorization) = Retour van klant
Module op te volgen verkoopoffertes (pijplijn)
Reserveren producten voor een verkoopofferte
In 1 keer korting / toeslag vervangen in alle regels
Hoe kun je productgegevens vernieuwen / bijwerken in bestaande financiële verkoopdocumenten?
Een verkoopopdracht op betaald zetten
Overzicht en controle betaalfaseringen via lijstweergave verkoopopdrachten
Standaard zoekactie 'mijn open verkoopoffertes'
BTW code wijzigen regel verkoop document
Een inkoopfactuur op niet betaald zetten / betaling verwijderen
Totaalkorting
Zoeken naar nog te factureren verkoopopdrachten of uitgiftes
Waarom wordt de verkoopprijs niet aangepast en wat is het verschil tussen productprijzen bijwerken en indexeren?
Een product als optie aanbieden
Hoe werkt dropshipment - dropshipping in Newbase?
Een verkoopfactuur op niet betaald zetten / betaling verwijderen
Inkoop
Doorboeken inkoopfactuur naar Twinfield
Aanmaken crediteur
Aanmaken inkoopopdracht via een inkoopaanvraag
Inkopen voor de voorraad (aanmaken losse inkoopopdracht)
Inkopen voor een verkoopopdracht (aanmaken inkoopopdracht > geen voorraadboeking)
Vanuit een selectie van verkoopopdrachten inkoopopdrachten aanmaken (verzamelen)
Op een inkoopopdracht die buiten de voorraad loopt ook extra inkopen voor de voorraad?
Achteraf een project koppelen aan een inkoopopdracht en goederen zijn al ontvangen?
Inkoopopdrachten accorderen - inkoopprocedure
Inkoopopdracht annuleren
Aanmaken losse inkoopfactuur (niet via Basecone) en afletteren
Aanmaken inkoopfactuur via Basecone en afletteren in Newbase
Een inkoopfactuur in delen betalen
Een inkoopfactuur vooruit betalen (proforma inkoopfactuur)
Wordt een inkoopfactuur automatisch geïncasseerd door de leverancier?
Aangeven dat goederen niet meer worden ontvangen / Aangeven volledig ontvangen
Een inkoopfactuur of een verkoopfactuur uit een vorig jaar inboeken
Vaste inkoopkorting op een product van een leverancier
Controleren - vergrendelen - goedkeuren / accorderen - zoeken naar inkoopfacturen
Aanmaken RTV (Return To Vendor) = Retour naar leverancier
Betaling van inkoopfactuur verwijderen
Betaalkorting crediteur
Budget opnemen in een inkoopopdracht (regel)
Inkoopfactuur niet afgeletterd met een ontvangstregel terwijl dit wel had gemoeten
Op één inkoopopdracht voor meerdere projecten en/of verkoopopdrachten inkopen
Crediteur staat niet in Twinfield en/of Basecone
Hoe vindt je inkoopopdrachten(regels) waarvan de ontvangst(regel) nog niet aan een inkoopfactuur(regel) is gekoppeld?
Vooruit betaalde kosten inzichtelijk maken op een project
Intern contactpersoon op een inkoopfactuur
Afleverdatum op een inkoopopdracht (ETA / ETD)
Hoe kun je op een inkoopfactuur regel zien of er een ontvangst is gekoppeld
Kan geen grootboeknummer kiezen binnen een regel van een inkoopfactuur met een project
Wat is het verschil tussen de module crediteur en productleverancier
Inkoopfactuur wel of niet opnemen in betaalrun / betaalbestand / betaalbatch
Hoe kun je op een inkoopopdracht of ontvangst zien of er een inkoopfactuur is gekoppeld
Contactpersoon crediteur standaard instellen t.b.v inkoopopdrachten
Logistiek
Voorraadwaarde lijst
Algemene informatie uitgifte
Aanmaken 1 of meerdere uitgiftes
Deellevering (van een samengesteld product)
Printen van een pakbon / raaplijst
Zoeken naar nog te leveren / nog uit te geven goederen
Meer goederen uitgeven dan op de verkoopopdracht
Aangeven dat goederen niet meer geleverd gaan worden
Retourlevering van producten die al zijn uitgegeven
Aanmaken ontvangst / aantal ontvangst aanpassen
Losse voorraadmutatie / voorraadcorrectie binnen 1 voorraadlocatie
Hoe werkt voorraad in Newbase? Waarom worden producten niet opgeteld bij de voorraad?
Zoeken naar nog te ontvangen goederen (inkoopopdrachten nog te ontvangen)
Inkopen voor de voorraad met een bestelvoorstel
Ontvangstregels welke niet meer worden afgeletterd op een inkoopfactuur > wel ontvangen maar geen inkoopfactuur.
Meer goederen ontvangen dan besteld via een inkoopopdracht
Een uitgifte op 'handmatig gefactureerd' zetten
Kun je een andere leverancier koppelen aan een ontvangst?
Instellen dat goederen niet mogen worden uitgeven indien niet betaald / blokkeer uitgifte
Kun je een andere crediteur aan een ontvangst koppelen / een vergrendelde ontvangst verwijderen / reeds ontvangen inkoopopdracht wijzigen ?
Assemblage opdracht regelsoorten
Importeren voorraadtelling / voorraad aantallen wijzigen in batch (export/import)
Wanneer wordt een product gealloceerd > wat is allocatie?
Uitleg voorraad widget / voorraadtabel product
Hoe kun je op een ontvangst zien welke goederen nog geleverd moeten worden?
Hoe krijg je producten terug bij de voorraad als je deze toch niet gaat leveren?
Assemblage opdrachten laten meetellen bij de voorraad
Voorraad van 1 of meerdere producten verplaatsen naar een andere voorraadlocatie
Vanuit een selectie van verkoopopdrachten uitgiften aanmaken (verzamelen)
Check technische voorraad bij uitgifte
Wat gebeurt er met de voorraad bij het maken van een ontvangst?
Werk je multi company en wil voor een verkoopopdracht van company A inkopen bij company B
Achteraf een project koppelen aan een ontvangst
Minder goederen ontvangen dan op de inkoopopdracht
Intercompany leveringen en ontvangsten t.b.v intercompany periode boeking
Zoeken naar nog te bestellen goederen / producten
Projecten
Werken met uursoorten en werksoorten
Basis (default) instellingen op een project
Aanmaken klant project
Uurtarief op een project en bepaling volgorde uurtarief
Tijd schrijven
Factureren van tijd (op een project)
Afsluiten klant projecten (project check)
Welke boekingen worden gemaakt bij financieel afsluiten van een klantproject als je met journaalposten werkt?
Gebruik kostenplaats in combinatie met projecten en OHW
Werken met procestaken op een klantproject
Marketing project: werken met triggers
Werken met marketing kenmerken
POC boeking - Tussentijds resultaat nemen op een klant project - % of completion - welke boekingen worden gemaakt?
Uitleg widget Onderhanden werk uitgebreid
Relatie t.b.v. factuur op klant project
Wat is het verschil tussen een mantel project en een verzamel project?
Hoe werkt een verzamel project
Voorbeeld Twinfield rapport bij POC boeking
Corrigeren dubbele kosten op project > inkoopfactuur doorgeboekt op project zonder afletteren ontvangsregels
Tijd schrijven via tijd app
Widget Management samenvatting op klant project > smiley widget
Mailing versturen vanuit een marketing project
Project fasering
Project status veranderen
Marge op project klopt niet?
Hoe en wanneer worden kosten op een project geboekt?
Versturen externe evaluatie vanuit een klant project of een tijd project
Administratie
Factuur staat in Newbase op betaald maar is in Twinfield niet betaald
Aanmaken (particuliere) debiteur (en kiezen voor welke company)
Naam debiteur aanpassen in Newbase
Een andere debiteur aan een organisatie koppelen (debiteur koppeling)
Betalingen ophalen uit Twinfield (debiteuren / crediteuren)
Een factuur handmatig op wel of niet doorgeboekt zetten in Newbase
Kun je een inkoopopdracht dupliceren naar een inkoopfactuur?
Bedrag inkoopfactuur verschilt van de inkoopopdracht / ontvangst
Levering van goederen of diensten naar het buitenland
Keuze verkoopaanmaningen per status of per debiteur
Zoeken naar aan te manen verkoopfacturen via de module openstaande verkoopfacturen
Aanmaken verkoopaanmaning
Aangeven niet aanmanen
Journaalposten
Periodiek factureren via module leden
Doorboeken debiteur of crediteur naar Twinfield
Doorboeken klantproject naar Twinfield
Automatische incasso instellen bij een debiteur
Periodiek factureren serviceproject contract regels
Verkoopprijzen van prijsafspraak productkorting regels in 1 keer indexeren met een percentage
Lijst openstaande facturen debiteuren (30-60-90 dagen)
Factuur altijd naar dezelfde relatie
Hoe omgaan met prijsverschillen door transport en invoerrechten icm journaalposten
Hoe kun je productprijzen bijwerken op ledenregels?
Service & support
Verschil tussen service project en klant project
Aanmaken service project
Werken met service aanvragen
Aanmaken service offerte vanuit een service aanvraag
Financieel afhandelen van service aanvragen
Verkoopprijzen van serviceproject contractregels in 1 keer indexeren met een percentage
Hoe kun je productprijzen bijwerken op serviceproject contractregels?
Werken met service project (reserve) producten
HRM
Management informatie
Overzicht omzet per product of productgroep via management informatie.
Algemene informatie functie management informatie
Voorbeeld omzet per debiteur via management informatie
Import en export functionaliteiten
Importeren tijdregels
Importeren nieuwe producten of aanpassen bestaande producten in bulk
Exporteren producten
Importeren tijdregels (uitleg importbestand)
Importeren regels in een document
Koppelingen
Koppeling met Twinfield instellen / Twinfield opnieuw autoriseren
Instellingen in Twinfield voor koppeling met Newbase
Instellingen valuta voor koppeling met Twinfield
Inrichten Basecone koppeling
Instellen PCA koppeling
Te plannen item aanmaken in Newbase (PCA/Marlin)
Werken met openingstijden icm PCA / Marlin
Inrichting & Instellingen
Starten met inrichting Newbase
Aanmaken persoonlijke snelkoppelingen
Wijzigen widgets (toevoegen, verplaatsen, verwijderen, vergroten, verkleinen)
Aanmaken (nieuwe) gebruiker - gebruikers instellingen
Toestemming geven bericht vanuit of namens andere gebruiker versturen / machtigen
Account gebruiker deblokkeren
Gebruiker verwijderen of op inactief zetten?
Wijzigen rol mogelijkheden: rechten - privileges - opties - zoekacties - verplichte velden
Instellen wachtwoordbeleid
Instellen 2-factor authenticatie
Instellen koppeling Microsoft Office 365 (Mail en Sharepoint)
Hoe kan een gebruiker Microsoft 365 autoriseren?
Hoe kan een applicatiebeheerder Microsoft 365 autoriseren voor een gebruiker?
Inrichting bestandopslag via Google Drive
Inrichten nieuwe company
Belangrijk: Lezen voor je begint met het inrichten van volgnummers!
Gebruik van code bij inrichting volgnummers
Een bestaand volgnummer wijzigen?
Algemene informatie over taal en vertalingen in Newbase
Wijzigen teksten of aanmaken vertalingen van printlabels, start-, eindteksten van documenten
Aanmaken van een sjabloon voor een bericht of start/eind tekst van een document en hoe koppel je een ander sjabloon?
Samenvoegcodes / merge codes in een sjabloon
Koppelen van bijlagen aan een sjabloon
Wijzigen keuzelijsten
Algemene informatie grootboeknummers
Aanmaken of wijzigen van grootboeknummers
Importeren grootboeknummers
Waar staan grootboeknummers en welke volgorde wordt gehanteerd?
Aanmaken kostenplaatsen (instellen)
Waar kun je kostenplaatsen invoeren?
Aanzetten controle of kostenplaats is ingevuld bij een factuur
Doorboeken projectnummer naar Twinfield
Aanmaken van een betaalfasering (betaalfaseringinstelling)
Standaard ingestelde BTW codes t.b.v. doorboeken naar Twinfield
BTW instellingen t.b.v. berekening BTW op documenten
Landinstellingen
Versturen URL / link / login gegevens voor tijdschrijf / TIME app
HTML gebruik in Newbase
Interne mail versturen vanuit een contactrapportage
Hoe werkt valuta binnen Newbase?
Wat te doen bij een jaarovergang?
Een print wijzigen / aanpassen met parameters of een extra print toevoegen
Andere company kiezen (bij multi company gebruik)
Briefpapier als achtergrond instellen
Aanmaken en wijzigen van een afdeling (instellingen eigen organisatie)
Aanmaken en wijzigen van een valuta koers
Instellen proforma factuur
Instellen wachtwoorden voor wijzigen rechten, lijsten, widgets en of gebruiker dit zonder wachtwoord mag doen
Instellen regels zonder bedrag of met bedrag 00,00 niet boeken
Instellen controle dubbele productcode
Logistieke (voorraad) company instellingen
Instellen kleur company
Wijzigen bankgegevens eigen company
Instellen gewichtseenheid en volume-eenheid
Debiteuren en crediteuren handmatig doorboeken ja/nee?
Berichten standaard formeel of informeel
Instellen company adressen
Instellen aantal decimalen en afronding
Toevoegen module - melding: geen velden beschikbaar
Voorraadlocatie aanmaken
Inrichting verkoopaanmaningen per status
Inrichting verkoopaanmaningen per debiteur / relatie
Buitenlandse bankrekening
Instellen listener voor inlezen service aanvragen
Instellen automatische ontvangstbevestiging bij serviceaanvragen
Welke periode wordt doorgeboekt naar Twinfield?
Inrichting gebruiker t.b.v inlezen / sychroniseren e-mail
Uitleg velden widget financiële opties binnen module company
(Opnieuw) Autoriseren gebruiker voor Google (code 401)
Email-/brief-/berichteinde instellen > naam afzender / adres / handtekening / logo onder afsluiting bericht
Bericht niet verzonden - Bericht gemarkeerd als verzonden
Werken met een Print Sjabloon (MS Word)
Lokaal opgeslagen bestanden overzetten naar Sharepoint bijv. bij migratie van Newbase Now naar Next
Startscherm aanpassen - nieuw / extra startscherm linksboven toevoegen - modules toevoegen
Magazijn in het buitenland (B2B en B2C)
Startscherm met widgets met totalen per status, per fase, per status werk
Exporteren privileges gebruikers rol
Instellen dat je het aantal op een verkoopopdracht regel mag aanpassen als er een inkoopopdracht regel aan is gekoppeld
Instellen 'echte' handtekening op een document
Instellen betaalconditie per einde maand
Instellen standaard BCC emailadres voor alle berichten gemaakt vanuit module verkoopfactuur
Hoe kan een gebruiker de Microsoft 365 autorisatie checken?
Btw regeling One Stop Shop / Eén loket systeem (B2C)
Data delen indien er wordt gewerkt met meerdere companies
Instellen afletteren inkoopfactuur o.b.v. ontvangst regels OF inkoopopdracht regels (verwerk inkoop)
Inrichting gebruiker om te kunnen bellen vanuit Newbase.
Foutmelding: De instelling voor een standaard bestandslocatie is niet gevonden
Mailen van bericht met bijlage lukt niet > Bestand kan niet worden opgeslagen Microsoft 365
Uitleg vinkjes gebruikers - instellen of een gebruiker wel of niet kan inloggen
Sycnhroniseren agenda Google of Microsoft 365 met Newbase agenda
Wijzigen widgets van een andere rol door de applicatiebeheerder
Overzicht / dashboard met aantallen toevoegen (om de work load te zien)
Foutmelding: Cannot Parse XML error
Data conversie
Widgets overzicht
Foutmeldingen
Foutmelding bij doorboeken: dimensie 2 mag niet leeg zijn als dimensie 3 gevuld is
Foutmelding bij doorboeken: boeking niet in balans
Foutmelding bij doorboeken: Mag niet worden gesubanalyseerd
Foutmelding bij doorboeken: De code voldoet niet aan het formaat [0-5]###.
Foutmelding bij doorboeken: valuta bestaat niet
Foutmelding bij doorboeken: ongeldig uitvoeringsland
Foutmelding: type error can't use in on a non object....drive Api
Foutmelding: Cannot read property 'length' from ...drive api
Inhoudsopgave
- 1. Wat is een print sjabloon (MS Word) in Newbase
- 2. Welke tekstverwerker?
- 3. Wat is het verschil tussen de module sjabloon bericht en module print sjabloon?
- 4. Soorten Print Sjablonen
- 5. Aanmaken van een print sjabloon > direct gerelateerd
- 6. Aanmaken van een print sjabloon > indirect gerelateerd
- 7. Print sjabloon printen openen vanuit document
- Alle categoriën
- Inrichting & Instellingen
- Werken met een Print Sjabloon (MS Word)
Werken met een Print Sjabloon (MS Word)
 Bijgewerkt
door MJA
Bijgewerkt
door MJA
- 1. Wat is een print sjabloon (MS Word) in Newbase
- 2. Welke tekstverwerker?
- 3. Wat is het verschil tussen de module sjabloon bericht en module print sjabloon?
- 4. Soorten Print Sjablonen
- 5. Aanmaken van een print sjabloon > direct gerelateerd
- 6. Aanmaken van een print sjabloon > indirect gerelateerd
- 7. Print sjabloon printen openen vanuit document
1. Wat is een print sjabloon (MS Word) in Newbase
Een print sjabloon biedt de mogelijkheid om zelf een print layout te maken in een tekstverwerker en in dit document gegevens uit Newbase over te nemen met behulp van bladwijzers (bookmarks).
Hoe werkt het in het kort ?
- Je maakt binnen MS Word of een andere tekstverwerker een sjabloon met bladwijzers (bookmarks)
- Je slaat dit document op als .dotx bestand op je eigen computer (er is geen connectie met Newbase)
- Je maakt binnen Newbase een Print sjabloon (MS Word) aan met een verwijzing naar betreffende bladwijzers
- In dit Print sjabloon upload je het bestand uit stap 2 vanaf je computer. Dit bestand wordt binnen de applicatie opgeslagen en dus niet op een serverpad weggeschreven
- Je opent het Print sjabloon in Newbase binnen het betreffende record (bijvoorbeeld een offerte)
- Als het Print sjabloon staat ingesteld als 'intern' dan zal het document op je PC worden opgeslagen en kun je deze vanaf je pc openen. Je hebt wel een programma op je PC nodig die .dotx bestanden kan openen. Anders zal het niet lukken om het bestand te openen
- Als het Print sjabloon NIET staat ingesteld als 'intern' dan zal het document worden opgeslagen op het ingestelde serverpad van de betreffende module
2. Welke tekstverwerker?
De module heet 'Print sjabloon (MS Word) maar je kutn in elke tekstverwerken gebruiken als deze bestanden kan opslaan als .dotx. Er wordt in deze helpfile gebruik gemaakt van de tekstverwerker van Libre Office in de Nederlandse taal. Mocht je MS Word of een andere tekstverwerker gebruiken dan kun je deze handleiding gebruiken als handvat voor het bepalen van de stappen. Er wordt vanuit gegaan dat je voldoende kennis hebt van je eigen besturingssysteem en de tekstverwerker om ook met dit voorbeeld een sjabloon op te kunnen zetten.
3. Wat is het verschil tussen de module sjabloon bericht en module print sjabloon?
1. Module sjabloon bericht:
Een sjabloon is een standaard ingestelde tekst voor een bepaalde module van Newbase. Een sjabloon wordt gebruikt in combinatie met de 'standaard' prints die in Newbase staan ingesteld. De gegevens worden dus afgedrukt op basis van een standaard layout ingebouwd in Newbase. Er wordt geen ander programma opgestart. Deze sjablonen kunnen merge codes bevatten, en kunnen gebruikt worden in brieven of e-mails, maar ook in start-, eind-, kop- en voetteksten van verschillende financiële documenten.
2. Module print sjabloon Ms Word
Met de module print sjabloon wordt gebruik gemaakt van een document dat in een externe tekstverwerker is opgemaakt met bladwijzers en in Newbase wordt geopend waarbij op de plekken van de bladwijzers data uit Newbase wordt ingevuld.
4. Soorten Print Sjablonen
Er zijn 2 soorten print sjablonen:
- Een sjabloon met 'direct gerelateerde gegevens'. Bijvoorbeeld een sjabloon waarbij gegevens van een klant project worden getoond zoals de naam en volgnummer van het project, de startdatum, medewerker, briefing etc. Deze gegevens bestaan maar 1x. Zie hoofdstuk 5.
- Een sjabloon met 'indirect gerelateerde gegevens waarvan er meerdere bestaan'. Bijvoorbeeld een sjabloon van een verkoopfactuur. Hierbij is het direct gerelateerd gegeven de debiteur (dat is er maar 1) en zij de verkoop factuur regels indirect gerelateerd (kunnen er meerdere zijn). Zie hoofdstuk 6 (nog in ontwikkeling).
Een belangrijk verschil tussen het ene gerelateerde gegeven, in dit geval de debiteur, en de meerdere gerelateerde gegevens, in dit geval de regels is dat om de regels te kunnen gebruiken een tweede sjabloon moet worden gemaakt. Voor het tonen van alleen debiteur gegevens op de factuur is dat niet noodzakelijk.
5. Aanmaken van een print sjabloon > direct gerelateerd
We nemen als voorbeeld een projectbriefing:
- Maak een document aan in een tekstverwerker naar keuze, bijvoorbeeld MS Word of Libre Office
- Voeg in dit document bladwijzers toe op de locatie waar data uit Newbase moet komen, voorbeeld:
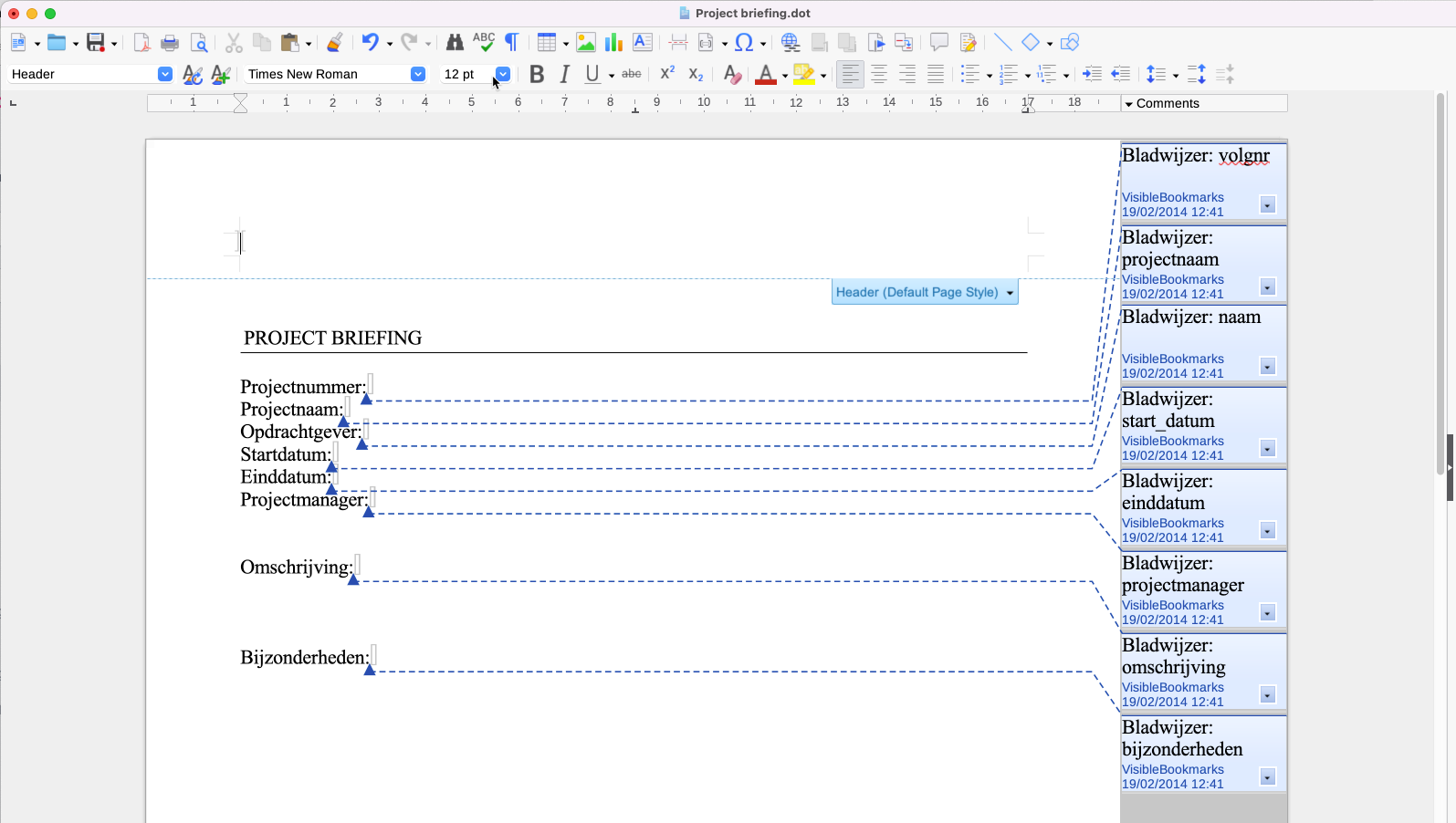
- Sla het document op als .dot of .dotx bestand
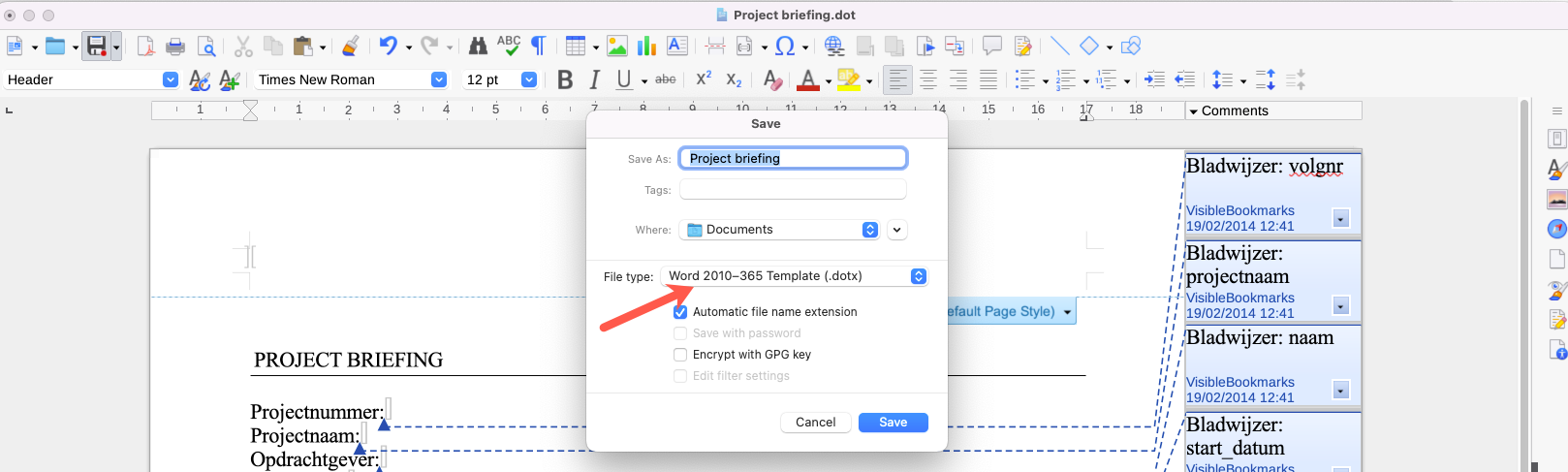
- Ga naar de module print sjabloon (MS Word) in Newbase
- Klik op nieuw voor het aanmaken van een nieuw sjabloon of selecteer een bestaande
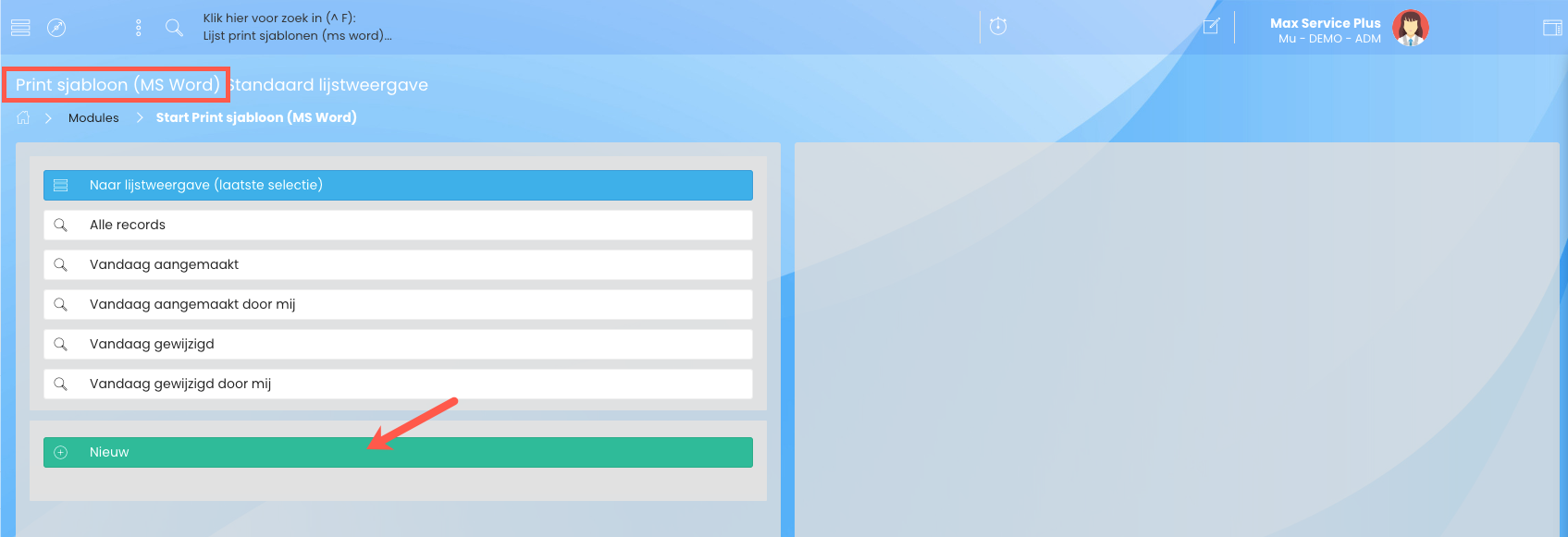
- Onderstaand een uitleg van de velden binnen de widget Sjabloon (extern afdrukken) Het is van belang deze eerst in te vullen
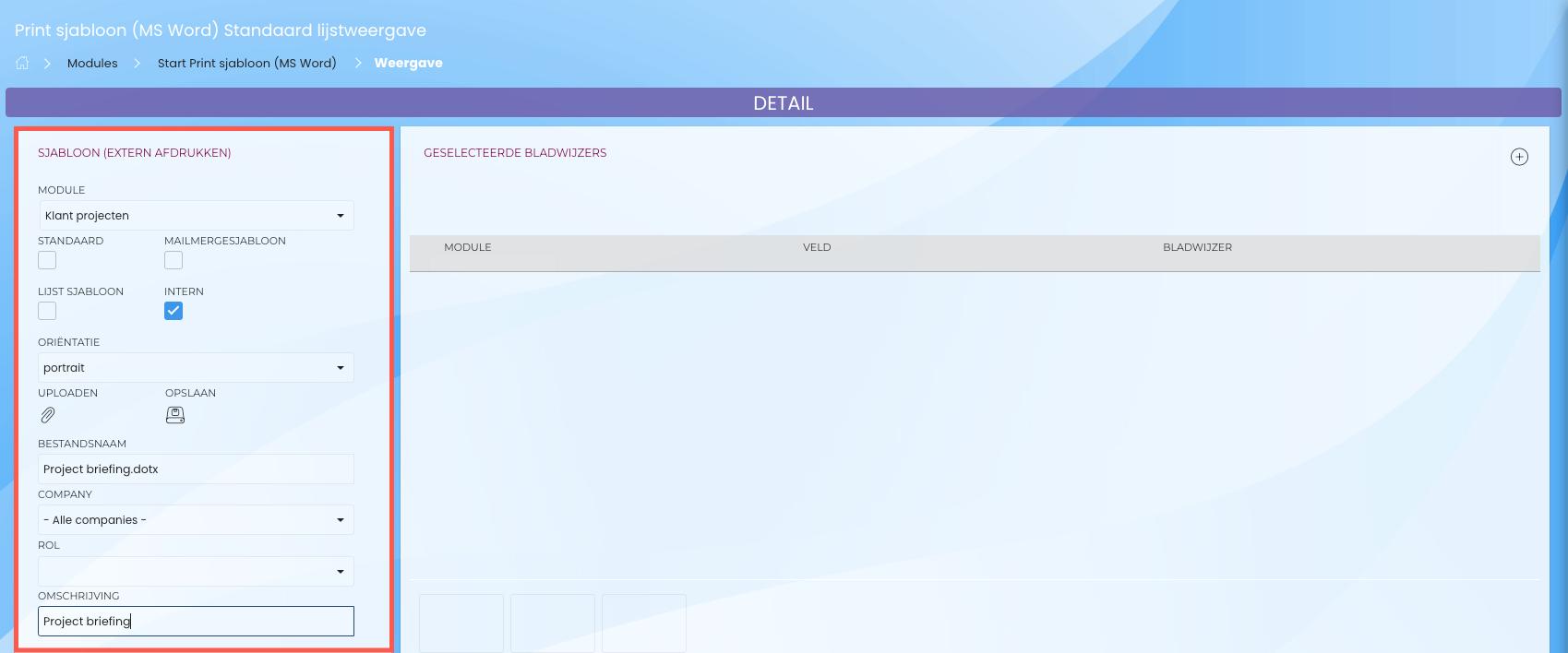
Module | Kies de module waarvoor je het sjabloon wilt gebruiken |
Standaard | Indien het sjabloon standaard voor het printen zal worden gebruikt dient het vinkje standaard te worden aangevinkt. |
Mail merge sjabloon | In ons voorbeeld betreft het geen lijst sjabloon, dus dat vinkje blijft uit. |
Lijst Sjabloon | Als het sjabloon een lijst betreft zet je dit vinkje aan. In ons voorbeeld betreft het geen lijst sjabloon, dus dat vinkje blijft uit. |
Intern | Vinkje uit betekent dat er een serverpad is waar het document kan worden opgeslagen. Het serverpad is gelijk aan de gekozen module. Dus als je een sjabloon voor een verkoopopdracht maakt dan dient er een serverpad te bestaan waar verkoopopdrachten worden opgeslagen. Vinkje aan betekent dat er geen serverpad is en het document lokaal op je pc wordt opgeslagen. |
Bestandsnaam | De bestandsnaam blijft nog leeg tot je bestand upload |
Oriëntatie | Hier kun je kiezen voor portrait of landscape |
Uploaden | Klik hier om het .dot of .dotx bestand welke je binnen een tekstverwerker hebt gemaakt te uploaden in Newbase |
Opslaan | Om op te slaan |
Bestandsnaam | De bestandsnaam blijft nog leeg, want daar wordt later het nog te maken tekstverwerkings-sjabloon (.dot bestand) geladen. |
Company | Kies of het sjabloon alleen geldt voor bepaalde companies of rollen. |
Rol | Als het sjabloon voor een bepaald rol beschikbaar is selecteer je deze rol hier. |
Omschrijving | Geef het print sjabloon een naam die in Newbase zal worden getoond |
- Nu ga je de bladwijzers die in het bestand staan ook in Newbase zetten. Klik op het plusje voor het toevoegen van een bladwijzer
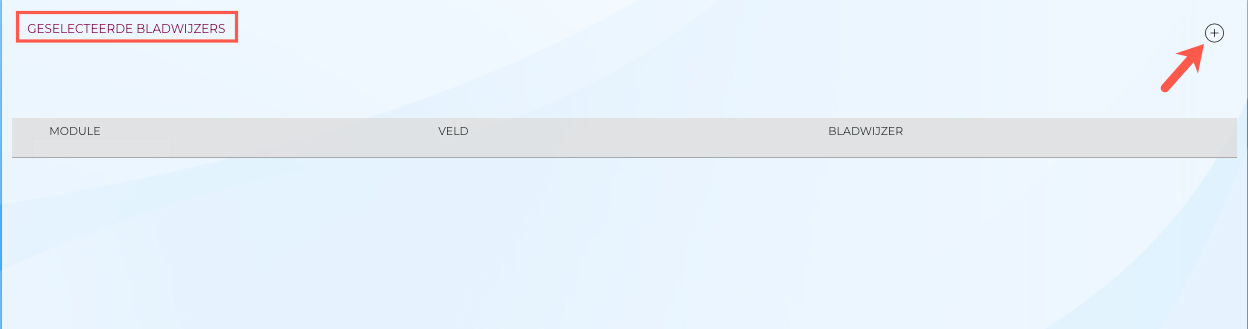
- Let op: de namen van de bladwijzers moeten exact worden overgenomen! Onderstaand zie je de namen van de bladwijzers in ons voorbeeld
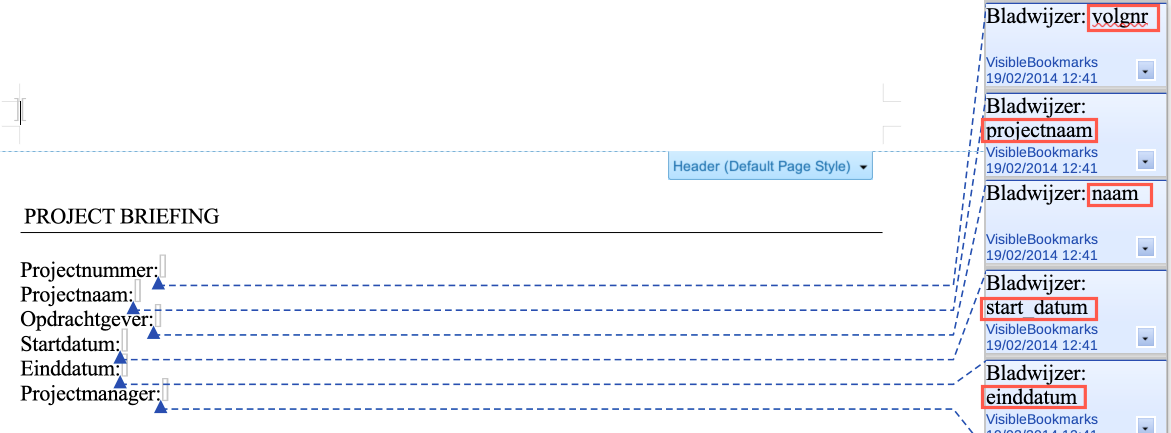
- Nadat je op het plusje hebt geklikt opent een pop-up. Binnen deze pop-up kun je zoeken op veldnaam. In onderstaand voorbeeld zoeken we op volgnr en worden alle modules getoond waar dit veld staat. In ons voorbeeld zoeken we het volgnummer van een klant project. Klik deze open en klik op het icoon
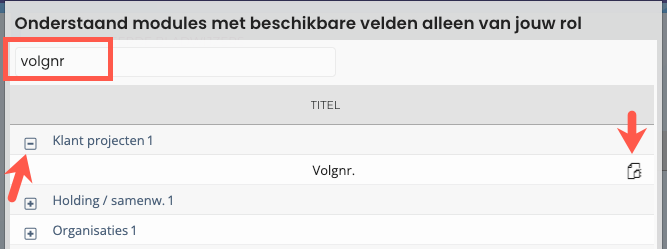
- Een nieuwe pop-up opent waarbinnen je de naam van de bladwijzer kun invullen. Deze naam moet dus exact de naam van de bladwijzer zijn!
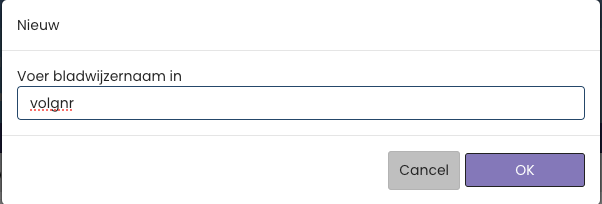
- Klik op OK en vervolgens op close
- Herhaal dit tot je alle bladwijzers hebt toegevoegd
- Als je klaar bent klik je op close en dan zie je alle bladwijzers staan
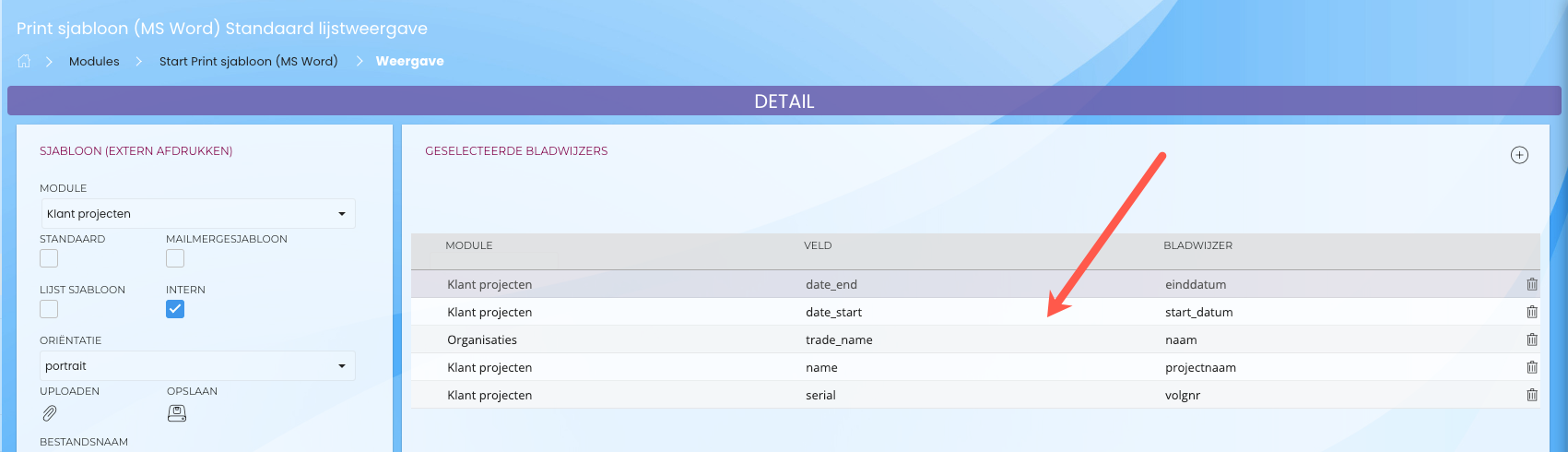
- Herstart Newbase
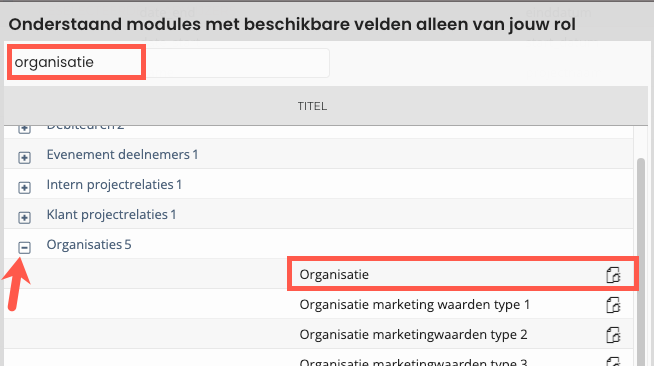
6. Aanmaken van een print sjabloon > indirect gerelateerd
We nemen als voorbeeld een verkoopfactuur met regels
Deze functie IS NOG IN ONTWIKKELING
Hoe werkt het in het kort ?
- maak een sjabloon voor de regels in Newbase
- maak een sjabloon voor de regels in de tekstverwerker
- koppel het tekstverwerker-sjabloon aan het Newbase print sjabloon
- maak een sjabloon voor de factuur in Newbase, waarbij het regelsjabloon gebruikt wordt
- maak een sjabloon voor de factuur in de tekstverwerker
- koppel het tekstverwerker-sjabloon aan het Newbase print sjabloon
Het maken van het sjabloon voor de regels in de tekstverwerker
In MS-Word is de opzet van het sjabloon voor de regels heel eenvoudig. We adviseren gebruik te maken van een tabel om de opmaak van de regels netjes te houden.
Voor wat betreft de rijen dien je te onthouden dat er maar één regel hoeft te worden aangemaakt. Bij het printen van de factuur worden tijdens de aanmaak van het document automatisch het benodigde aantal rijen aangemaakt.
Waarom dan toch 2 rijen ? De eerste regel wordt gebruikt als kopregel voor de titels.
De zojuist aangemaakte tabel ziet er na wat aanpassen van de kolombreedtes als volgt uit:
Voeg nu de bladwijzers toe op de locatie waar de data uit Newbase moet komen.
Dit sjabloon is hiermee gereed. Sla het document op als .dot-document.
Koppel het tekstverwerkingssjabloon aan het Newbase sjabloon
Laad het zojuist opgeslagen document in het Newbase sjabloon (werkwijze is eerder beschreven):
7. Print sjabloon printen openen vanuit document
Als het print sjabloon is aangemaakt zoals beschreven in het vorige hoofdstuk kun je deze gaan gebruiken.
- Ga naar het document waarvan je een print sjabloon wilt. In ons voorbeeld een klant project
- Klik op de 3 puntjes en kies voor Export naar MS Word en klik op de naam van het sjabloon
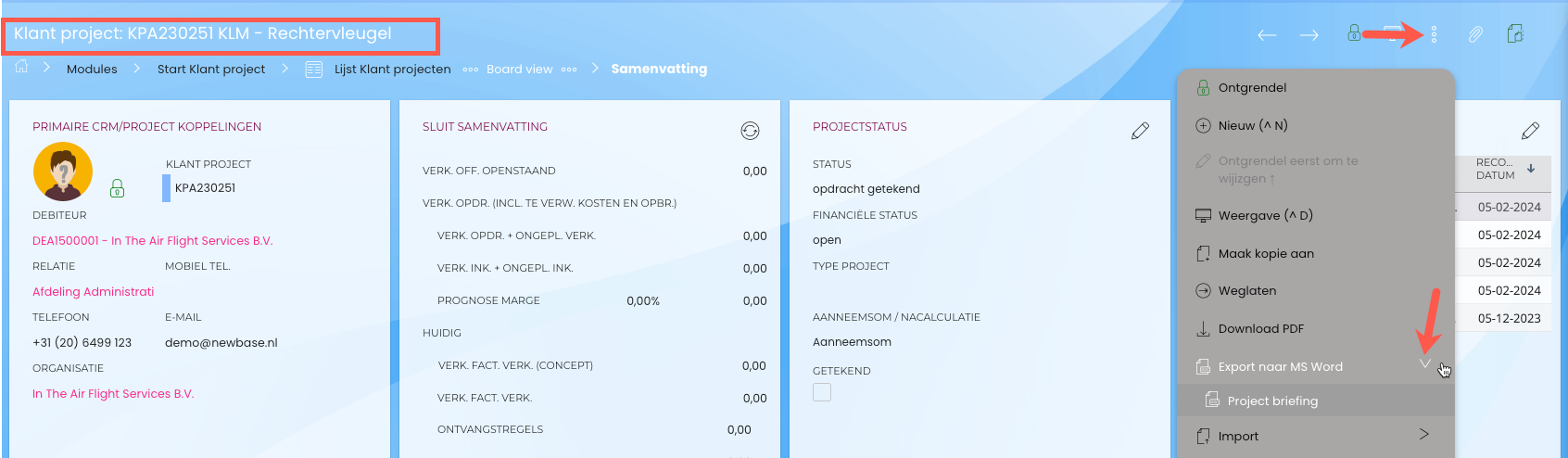
- Onderstaand ons voorbeeld waarbij je kunt zien dat de data uit Newbase is overgenomen op de plek van de bladwijzers
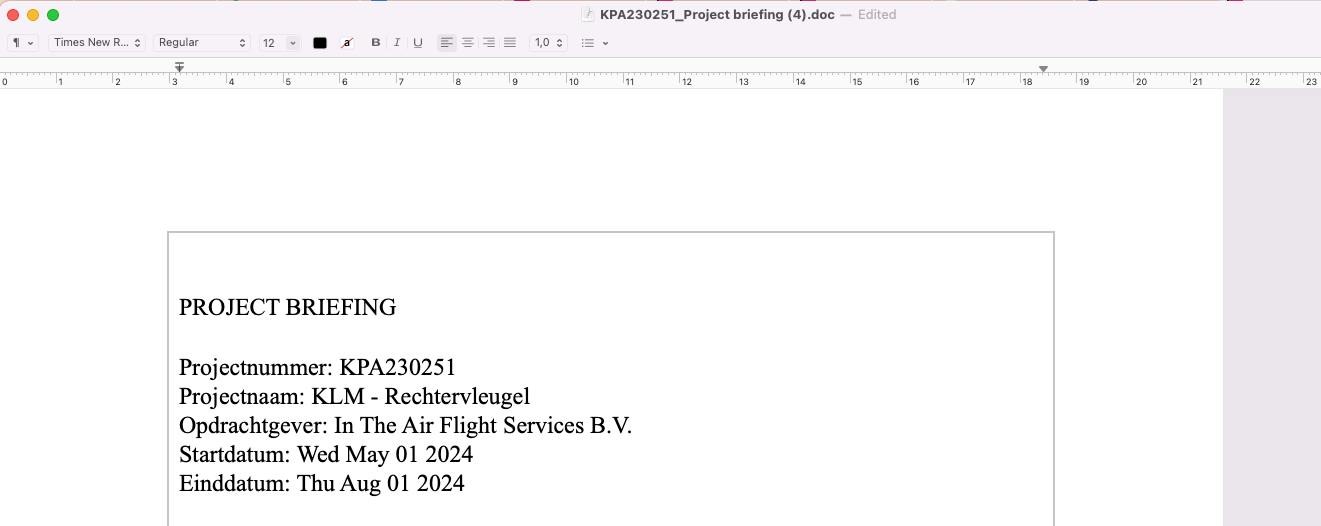
Klik hier voor de step by step instructie video.
