Inhoudsopgave
- 1. Voor alle documenten van een module een parameter instellen?
- 2. NIET voor alle documenten een parameter instellen maar kunnen kiezen?
- 3. Algemene parameters
- Tonen van de productcode in de regels
- Alleen netto prijs zonder korting/toeslag
- Paginanummer toevoegen
- Toevoegen van een valutateken
- Toevoegen van een lijn tussen de regels
- Locatie van het etiket
- Geen aantal of stuksprijs tonen, alleen totaalprijs
- Toevoegen van een page break
- Locatie van eindtekst/voorwaarden
- Welke condities afdrukken en volgorde condities bepalen
- Condities in kolommen afdrukken
- Afdrukken aanhef?
- Afdrukken kolomkoppen
- Karakter achter label
- BTW Categorie
- Sortering in documenten
- Opnemen valutateken in opsomming
- Locatie handtekening
- Locatie page break
- Gebruik van een alternatieve achtergrond titelpagina
- Gebruik van een alternatieve achtergrond vervolgpagina
- Gebruik van een alternatief regeldocument (1)
- Gebruik van een alternatief regeldocument (2)
- 4. Parameters inkoopopdracht
- 5. Parameters Goederenuitgifte / pakbon
- 6. Parameters verkoopaanmaning
- 7. Parameters verkoopfactuur
- 8. Overige parameters
Een print wijzigen / aanpassen met parameters of een extra print toevoegen
 Bijgewerkt
door MJA
Bijgewerkt
door MJA
- 1. Voor alle documenten van een module een parameter instellen?
- 2. NIET voor alle documenten een parameter instellen maar kunnen kiezen?
- 3. Algemene parameters
- Tonen van de productcode in de regels
- Alleen netto prijs zonder korting/toeslag
- Paginanummer toevoegen
- Toevoegen van een valutateken
- Toevoegen van een lijn tussen de regels
- Locatie van het etiket
- Geen aantal of stuksprijs tonen, alleen totaalprijs
- Toevoegen van een page break
- Locatie van eindtekst/voorwaarden
- Welke condities afdrukken en volgorde condities bepalen
- Condities in kolommen afdrukken
- Afdrukken aanhef?
- Afdrukken kolomkoppen
- Karakter achter label
- BTW Categorie
- Sortering in documenten
- Opnemen valutateken in opsomming
- Locatie handtekening
- Locatie page break
- Gebruik van een alternatieve achtergrond titelpagina
- Gebruik van een alternatieve achtergrond vervolgpagina
- Gebruik van een alternatief regeldocument (1)
- Gebruik van een alternatief regeldocument (2)
- 4. Parameters inkoopopdracht
- 5. Parameters Goederenuitgifte / pakbon
- 6. Parameters verkoopaanmaning
- 7. Parameters verkoopfactuur
- 8. Overige parameters
Het is mogelijk om zelf kleine aanpassingen op prints te doen.
Stel je wilt een productcode tonen op de prints van de verkoopoffertes of je wilt gewicht en aantallen tonen op een pakbon, of je wilt het etiket rechts in de plaats van links. Dit kan middels het gebruik van parameters. Deze parameters kunnen worden ingesteld op de prints door de applicatiebeheerder.
Of parameters werken is afhankelijk van welke prints in jullie Newbase omgeving staan ingesteld. Als er met eigen prints wordt gewerkt kan het zijn dat de parameters niet werken. Neem in dit geval contact op met support@newbase.nl
1. Voor alle documenten van een module een parameter instellen?
Onderstaand staat beschreven hoe je een parameter kunt toevoegen op een bestaande print. Als je een keuze wilt hebben tussen een print met en een print zonder parameter dien je een nieuwe print toe te voegen als alternatieve keuze binnen een module lees dan verder in hoofdstuk 2.
- Ga naar module Company > Widget Print / Sjabloon inhoud
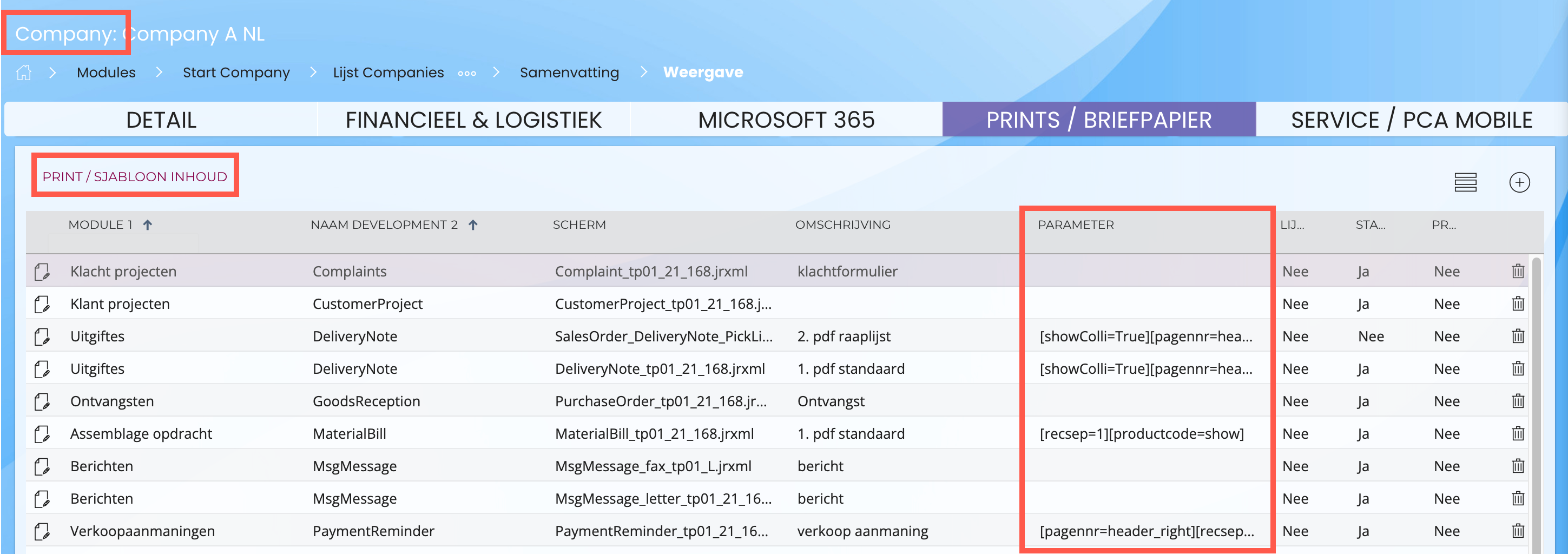
- Zoek in hoofdstuk 3 van deze helpfile de parameter welke je wilt toevoegen op een print
- Zorg ervoor dat je in wijzig stand staat
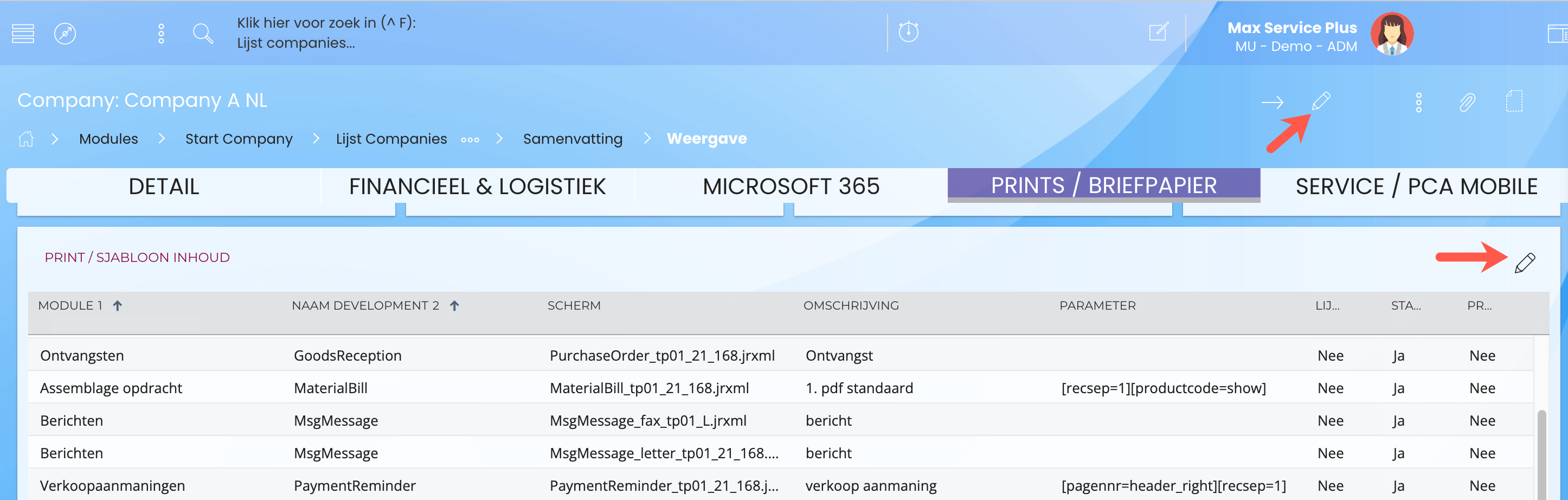
- Zoek de regel van de print waar je een parameter op wilt toevoegen of verwijderen en klik op het wijzig icoon vooraan de regel
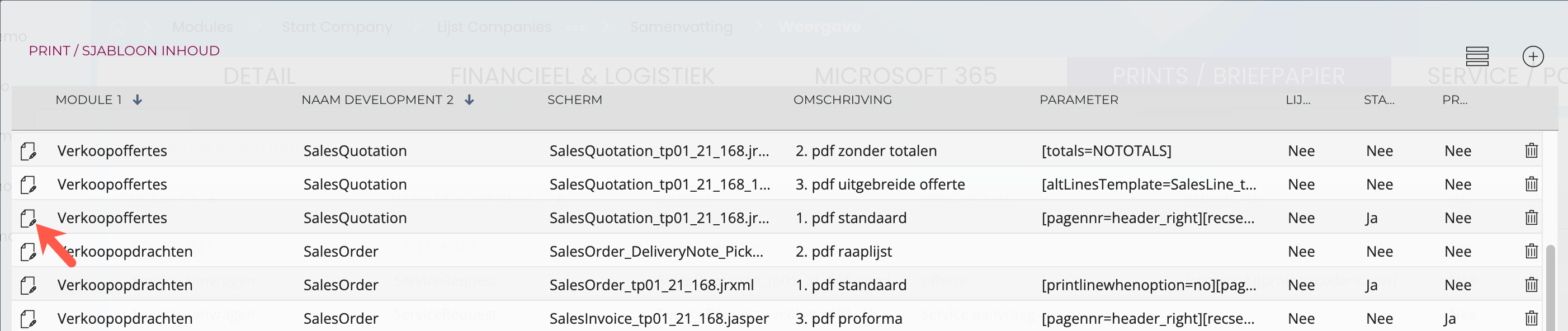
- Kopieer de parameter uit dit document en plak deze in de pop-up in het veld parameter en klik op opslaan
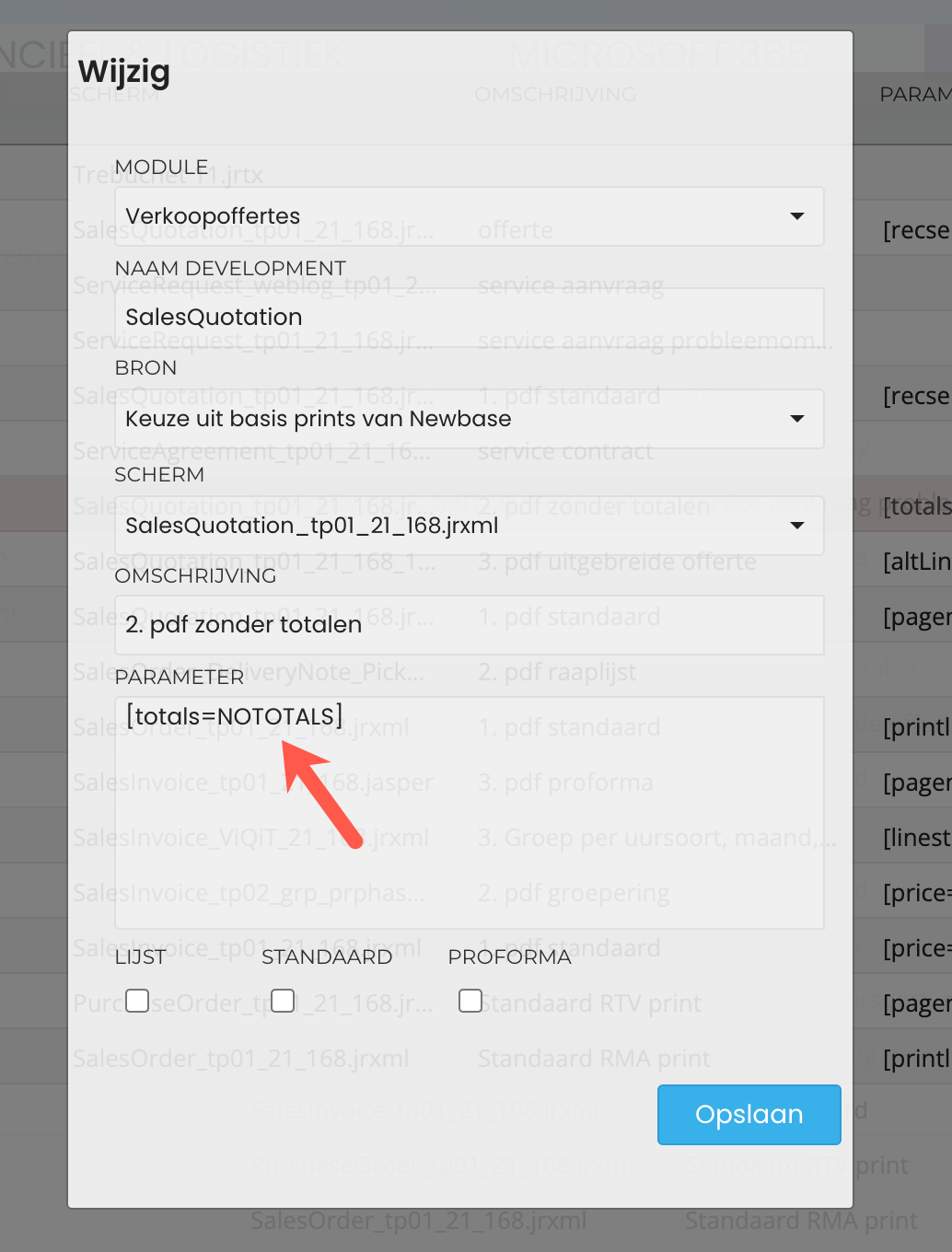
2. NIET voor alle documenten een parameter instellen maar kunnen kiezen?
Stel je wilt een parameter instellen voor de module verkoopofferte maar niet voor alle verkoopoffertes, dan dien je een extra print toe te voegen welke je een eigen naam geeft. Dan kun je binnen een offerte kiezen welke print je wilt gebruiken.
- Klik in de bovengenoemde widget op het plusje rechtsboven > een pop-up opent
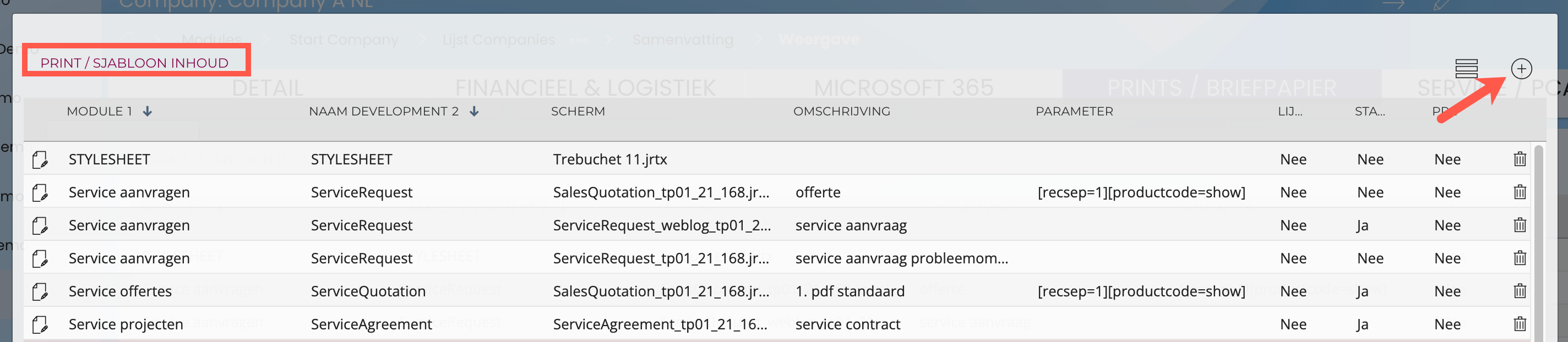
- Zoek in het veld 'module' de naam van de module > bijvoorbeeld verkoopofferte
- Zoek in het veld 'scherm' de naam van de print die je wilt gebruiken. Tip kijk in de widget hoe de print heet.
- Zet in de het veld 'omschrijving' de naam die je de print wilt geven, deze zie je terug binnen de module
- Zet de parameter in het veld 'parameter'
- Klik op opslaan
Onderstaand een beschrijving van de beschikbare parameters:
3. Algemene parameters
Tonen van de productcode in de regels
Deze parameter heeft tot gevolg dat de productcode wordt getoond in de regels. Geen productcode? Dan parameter weglaten.
Parameter: [productcode=show]
Alleen netto prijs zonder korting/toeslag
Met deze parameter wordt alleen de prijs van het product afgedrukt en wordt een korting of toeslag niet inzichtelijk gemaakt. Let erop dat je wanneer je van deze parameter gebruik maakt er wel voor zorgt dat je kiest voor de instelling korting per product ipv op het totaal bedrag. Dit kun je doen bij Instellingen > Company > widget Financiele instelling.
Parameter: [price=net]
Paginanummer toevoegen
Mogelijke keuzes voor het toevoegen van een paginanummer(voer één van deze mogelijkheden in op de plek waar <position> staat:
Parameter voor rechts boven: [pagenr=<header_right>]
Parameter voor rechts onder: [pagenr=<footer_right>]
Parameter voor midden onder: [pagenr=<footer_middle>]
Geen paginanummer, dan parameter leeg laten.
Toevoegen van een valutateken
Deze parameter heeft tot gevolg dat er vóór de eenheidsprijs EN het totaalbedrag in de regel een valutateken komt te staan. Is deze leeg, dan wordt het valutateken in de kolomkop van de betreffende kolommen geprint. Bij korting en toeslag kolommen wordt wel een valuta teken afgedrukt wanneer er een bedrag als korting wordt gegeven.
Parameter: [currency=in_line]
Toevoegen van een lijn tussen de regels
Parameter: [recsep=1]
Vul een 1 of een a in achter de =
Mogelijk waarden:
1 of a; heeft tot gevolg dat er een lijn als scheiding tussen de records wordt afgedrukt.
a: alle, tussen elke regel wordt een lijn afgedrukt onafhankelijk van het niveau
1: niveau 1, alleen boven regels van niveau 1 wordt een lijn afgedrukt
leeg: er wordt geen scheidingslijn tussen de regels afgedrukt.
Locatie van het etiket
Parameter voor etiket links, documenttitel rechts van etiket maar links uitgelijnd: [labelposition=L]
Parameter voor etiket links, documenttitel rechts van etiket maar rechts uitgelijnd: [labelposition=L-TRA]
Parameter voor etiket rechts, documenttitel links van etiket: [labelposition=R]
Parameter voor GEEN etiket: [labelposition=NO]
Geen aantal of stuksprijs tonen, alleen totaalprijs
Met onderstaande parameter worden er regels afgedrukt zonder aantal of eenheidsprijs, maar met alleen een totaalprijs op regelniveau.
Parameter: [linepricetotals=only]
Toevoegen van een page break
Deze parameter activeert conditioneel een page break in de verkoopdocumenten. Er zijn de volgende mogelijkheden:
* title: een page break na de starttekst, vóór de regels
van toepassing als je een ‘brief’ als voorblad hebt
* conditions: een page break vóór de condities
dus als je de condities op een aparte pagina wilt afdrukken
* end: een page break vóór de eindtekst
dus als je de eindtekst op een aparte pagina wilt afdrukken
Deze parameters kunnen in combinatie met elkaar gebruikt worden.
Parameter: [pagebreak=<title / conditions / end>]
Locatie van eindtekst/voorwaarden
Deze parameter bepaalt of je eerst de eindtekst(E) wilt en daarna de voorwaarden(C) of andersom. Indien geen parameter, dan is de default waarde CE, dus eerst de voorwaarden en dan de eindtekst.
Parameter: [conditionendtextposition=<CE/EC>]
Welke condities afdrukken en volgorde condities bepalen
Deze parameter geldt alleen voor inkoop- en verkoopdocumenten. Wordt de parameter leeg gelaten, dan worden de door Newbase vastgestelde standaard settings gebruikt. Voor verkoopofferte, verkooporder, serviceofferte, serviceorder en inkoopopdracht worden standaard alle condities afgedrukt. Voor de verkoopfactuur de leveringscondities en leveringsmethode niet.
Parameter: [conditions=<ALL/OFF/PayM/PayT/PriceT/DelM/DelT]
Condities:
* ALL: Alle voorwaarden worden afgedrukt ongeacht het documenttype
Op een verkoopfactuur worden dan wel leveringscondities afgedrukt. Dit mag dan de enige waarde zijn van de parameter.
* OFF: Er worden geen voorwaarden afgedrukt. Dit mag dan de enige waarde zijn van de parameter.
* PayT: Betalingscondities worden afgedrukt (niet samen met met ALL en OFF)
* PayM: Betalingsmethode wordt afgedrukt (niet samen met ALL en OFF)
* PriceT: Prijsstelling wordt afgedrukt (niet in combinatie met ALL en OFF)
* DelT: Leveringscondities worden afgedrukt (niet in combinatie met ALL en OFF)
* DelM: Leveringsmethode worden afgedrukt (niet in combinatie met ALL en OFF)
PayT, PayM, PriceT, DelT, DelM kunnen dus in combinaties voorkomen, bijvoorbeeld [conditions=PayT,PayM,DelM]
Volgorde:
Wil je een andere volgorde van de condities dan kun je deze bepalen door de parameter in een andere volgorde te zetten dus bijvoorbeeld [conditions=PayT,PayM,DelM] of [conditions=PayM,PayT,DelM] of [conditions=DelM,PayT,PayM]
Condities in kolommen afdrukken
Je kunt nu zelf bepalen of de de condities als aparte zinnen of als twee kolommen worden afgedrukt. Wat in de eerste en de tweede kolom komt wordt bepaald door de eerste dubbele punt (':') die gevonden wordt in de tekst van de conditie. Staat er geen dubbele punt in de tekst, dan wordt alsnog een volledige regel afgedrukt.
Je schakelt deze kolom weergave in met de parameter: [splitConditionsText]
Afdrukken aanhef?
Deze parameter bepaalt of de aanhef wordt afgedrukt. Wordt de parameter leeg gelaten, dan worden de door Newbase vastgestelde standaard settings gebruikt. Voor verkoopofferte, verkooporder, serviceofferte en serviceorder wordt de aanhef afgedrukt, voor alle andere documenten (ook inkoop of betalingsherinnering) standaard niet.
Parameter het WEL afdrukken van een aanhef: [beginning=<ON>]
Parameter voor het NIET afdrukken van een aanhef: [beginning=<OFF>]
Afdrukken kolomkoppen
Deze parameter bepaalt of de kolomkoppen worden afgedrukt of niet. Standaard staan de kolomkoppen aan.
Parameter: [columnheading=off]
Karakter achter label
Deze parameter bestaat uit twee delen en bepaalt welk karakter(bijv. een dubbele punt) achter het label wordt afgedrukt op de print en waar die wordt afgedrukt. Of dat deze juist wordt weggelaten. Wordt de parameter weggelaten, dan wordt een dubbele punt direct achter het label afgedrukt.
Parameter: [LabelPunctuationMarker=<IN/OUT>;<none/character(s) bijv :>]
Het eerste deel bepaalt waar het teken komt te staan:
* IN: het teken wordt direct achter de tekst in label afgedrukt
* OUT: het teken wordt in een aparte kolom achter het label afgedrukt, onder elkaar uitgelijnd.
Het tweede deel bepaalt of er een teken komt te staan en welke dat dan is
* none (in combinatie met IN): er wordt geen teken afgedrukt
* een teken: (bijv ;, |, :) : het ingevoerde teken wordt afgedrukt
BTW Categorie
Deze parameter geeft in de regel middels een cijfer aan tot welke btw categorie de regel behoort.
Parameter: [btwinline=ON]
Sortering in documenten
Het is mogelijk de sortering van de regels van documenten te beïnvloeden. Standaard worden de regels gesorteerd op de kolom positie.
Een voorbeeld waarin afwijking kan voorkomen:
Indien een raaplijst op volgorde van locatie detail en daarbinnen op productcode dient te worden gesorteerd, om te voorkomen dat een medewerker kriskras door het magazijn moet lopen om artikelen te verzamelen dan kan de volgende parameter worden toegevoegd:
[sortcolumns=#location_detail_stock,product_code]
Opnemen valutateken in opsomming
Alleen voor de verkoopprogramma’s en alleen voor onderstaande valuta. Hierdoor zullen de waardes van excl. btw, de btw-uitsplitsing en de waarde incl. btw worden getoond. Deze mogelijkheid om misverstanden tussen USD en CAD en dergelijke te voorkomen.
EUR => €
USD => $
GBP => £.
Parameter: [showCurrency=symbol]
Locatie handtekening
Met onderstaande merge code wordt de plaats van een ingestelde handtekening aangegeven. Zet onderstaande merge code in de start of eindtekst.
Mergecode: IMGSIGNATURE
Locatie page break
Met deze paramter wordt de plaats van de pagebreak aangegeven.
Parameter: PAGE_BREAK
In de starttekst kan PAGE_BREAK op één plaats gebruikt worden:
indien geen IMGSIGNATURE wordt gebruikt
NA IMGSIGNATURE als die ook gebruikt wordt
Het doel hiervan is een ‘briefopzet’ op pagina 1 te kunnen maken en op de tweede pagina voor de regels te kunnen beginnen met bijvoorbeeld: ‘ Hierbij bieden wij u het volgende aan:’
Staat er toch op meerdere plaatsen PAGE_BREAK in de tekst dan wordt alleen de eerste verwerkt, en zal de andere in de tekst naar voren komen als ‘normale’ tekst.
In de eindtekst kan één of twee keer PAGE_BREAK voorkomen
indien IMGSIGNATURE niet gebruikt wordt één keer
indien IMGSIGNATURE wel gebruikt wordt, dan één keer VOOR de handtekening, en één keer NA.
Het doel hiervan is een ‘briefafsluiting’ te kunnen maken, maar onderaan de regels toch af te kunnen sluiten met een opmerking, bijvoorbeeld een toelichting op de regels, waarbij de daadwerkelijke afsluiting en ondertekening op een volgende pagina begint.
Gebruik van een alternatieve achtergrond titelpagina
Bedoeld voor beheerders die zelf middels iReport de prints beheren en een eigen achtergrond hebben gemaakt. BGFP staat voor Back Ground Front Page, en heeft tot gevolg dat een alternatieve achtergrond voor de titelpagina wordt gekozen (zonder '.jasper' in de naam)
Parameter: [BGFP=<filename>]
Gebruik van een alternatieve achtergrond vervolgpagina
Bedoeld voor beheerders die zelf middels iReport de reports beheren en een eigen achtergrond hebben gemaakt. BGFP staat voor BackGround Next Pages en heeft tot gevolg dat een alternatieve achtergrond voor de volgbladen wordt gekozen (zonder '.jasper' in de naam)
Parameter: [BGNP=<filename>]
Gebruik van een alternatief regeldocument (1)
Bedoeld voor beheerders die zelf middels iReport de prints beheren en een alternatief regeldocument zelf of door Newbase zijn gemaakt. De Newbase regel-documenten hebben voor verkoop een naamgeving als volgt :
SalesLine_<value>_0x0y_168.jasper.
<value> : Dit is standaard ‘tp01’. Hiermee wordt aangegeven dat het gaat om standaard Newbase regeldocumenten.
Hierbij kan x de waarde 1 ( met productcode ) of 2 ( zonder productcode ).
De waarde van y kan variëren van 1 tot en met 6 ; afhankelijk van korting, toeslag en netto prijzen.
Mogelijke parameters :
[linestemplate=<value>]
Default : ‘tp01’.
<value> is een vrij in te vullen waarde. Het is echter gebruikelijk om hier de company naam verkort in te vullen. Zie hiervoor de programma ‘Instellingen’ > programma : ‘company’ > <kies company> > tab ‘detail’.
Let op : In de praktijk wordt er tevens gebruik gemaakt van de parameters [productcode=show], [price=net] en [linepricetotals=only]
Indien [price=net] gebruikt wordt dan dient er alleen een y = 5 document gemaakt te worden.
Wanneer [linepricetotals=only] gebruikt wordt dan dient er alleen een y = 6 document gemaakt te worden.
Bij het gebruik van [productcode=show] dienen er vier (4) 010y documenten gemaakt te worden, zonder deze parameter vier (4) ‘020y’.
Gebruik van een alternatief regeldocument (2)
Bedoeld voor beheerders die zelf middels iReport de prints beheren en een alternatief regeldocument zelf of door Newbase zijn gemaakt.
[altLinesTemplate=<filename>]
Bij het gebruik van deze parameter wordt alle intelligentie bij het selecteren een regeldocument van de hoofd documenten genegeerd. In alle situaties zal dit document gebruikt worden. De waarde van <filename> dient inclusief de .jasper-extensie te worden aangeleverd.
4. Parameters inkoopopdracht
Inkoopopdracht zonder prijzen
Deze parameter zorgt ervoor dat er geen prijzen op de inkoop opdracht(regels) worden getoond.
Parameter: [noprice]
Printen van de “omschrijving extra” op de inkoopopdracht
Deze parameter bepaalt of in de purchase order of purchase quotation de omschrijving extra wordt geprint.
Parameter: [po_descr_extra=show]
Weglaten van de afleverdatum op de inkoopopdrachtregel
Deze parameter bepaalt of in de inkoopopdrachtregel de afleverdatum wordt weggelaten ten gunste van de ruimte voor de omschrijving (standaard / zonder deze paramater) wordt de afleverdatum geprint / wordt de ruimte gereserveerd op de print.
Paramater: [noDeliveryDateInLine]
5. Parameters Goederenuitgifte / pakbon
Pakbon : afdrukken totaal gewichten en aantallen
Deze parameter bepaalt of gegevens zoals aantal colli, gewicht en volume wordt afgedrukt
Parameter: [showColli=True]
Raaplijst : afdrukken locatie
Deze parameter bepaalt of de locatie wordt afgedrukt op de regels
Parameter: [dontShowLocation].
Pakbon : afdrukken project
Deze parameter bepaalt of project naam en/of nummer worden afgedrukt
Parameter: [showProject=NAMENR]. NAME en NR kunnen alleen of beide worden ingevuld.
Raaplijst: bestelcode in plaats van artikelcode
Indien je de bestelcode van de leverancier in plaats van de eigen productcode wilt afdrukken kun je de parameter [showOrderCode] toevoegen. Je gebruikt deze of [productcode = show]. [showOrderCode] overruled de tweede, dus ze mogen wel samen voorkomen in de parameters.
Mogelijkheden voor een goederenuitgifteregels
Deze parameter geldt alleen voor de regels van een goederenuitgifte. Standaard worden op de goederenuitgifte de kolommen 'aantal', 'besteld', 'geleverd' en 'nog te leveren’ afgedrukt. Wanneer deze parameter wordt gebruikt worden alleen de kolommen 'aantal' en 'nog te leveren afgedrukt.
Parameter: [DelLineColumns=qty,tobedelivered]
6. Parameters verkoopaanmaning
Opnemen valutateken in aanmaningsregel
Met deze parameter krijg je de mogelijkheid om de valuta van de factuur in de aanmaningsregel op te nemen. Indien er gekozen wordt voor 'short', zal de valuta in letters worden afgedrukt, bv. EUR en USD. Indien er gekozen wordt voor 'sign', zal de valuta in het valutateken worden afgedrukt, bv. € en $. Wordt deze parameter niet meegegeven, dan zal er geen valuta vermelding plaatsvinden.
Parameter: [currency=short/sign]
7. Parameters verkoopfactuur
Afdrukken BTW specifieke teksten op de factuur
Met deze parameter krijg je de mogelijkheid om BTW specifieke teksten die in bepaalde BTW situaties gelden NIET af te drukken. Wordt deze parameter niet meegegeven, dan wordt de standaard per situatie zoals hieronder vermeld afgedrukt.
Parameter: [vatText=shiftedOFF/icpOFF/region3OFF/allOFF]
Deze kunnen in combinatie met elkaar gebruikt worden (waarbij uiteraard geldt dat allOFF alles uitschakelt en die in combinatie met andere waarden allesbepalend is).
Situaties voor het afdrukken van BTW teksten op de factuur
- Als handelsregio is 'eigen land' en er is geen sprake van verlegd BTW dan wordt er geen extra zin met informatie over de BTW afgedrukt
- Als handelsregio is 'eigen land' en er sprake is van Verlegd BTW, dan wordt de tekst uit klanttaal 'finance.vat_shifted_printtext' afgedrukt.
Dit kan uitgeschakeld worden door [vatText=shiftedOFF] of [vatText=allOFF] op te nemen in de printparameters van het document - Binnen de eigen handelsregio wordt standaard de ICP-tekst afgedrukt. In de klanttaal is dat sleutel finance.intra_community_VAT.
Dit kan uitgeschakeld worden door [vatText=icpOFF] of [vatText=allOFF] op te nemen in de printparameters van het document - Buiten de handelsregio wordt standaard de tekst afgedrukt te vinden in klanttaal sleutel finance.trade_regio_3_VAT.
Dit kan uitgeschakeld worden door [vatText=region3OFF] of [vatText=allOFF] op te nemen in de printparameters van het document
8. Overige parameters
Service aanvraag met weblogs
Het is mogelijk om de service aanvraag te printen met weblogs. Indien het gewenst is om weblogs te printen die gekenmerkt zijn met het veld ‘do not publish’ aan, kunt u kiezen voor de onderstaande parameter.
Parameter : [printDoNotPublish=true]
Ongebruikt : ‘false’.
Klachten print
Bij de conclusie wordt logischerwijs de waarde van het pop-up veld getoond. Sommigen vinden deze waarden te beperkt en zouden liever de opmerkingen afdrukken. Om dit te realiseren is er een parameter in het leven geroepen.
Parameter : [indUseRemarkAsConclusion=true]
Ongebruikt : ‘false’
Niet afdrukken van regels van een samenstelling
Deze parameter wordt alleen gebruikt indien er binnen een programma meerdere prints gekozen kunnen worden.
Bijvoorbeeld:
Bij een goederenuitgifte zit de ‘standaard print’ onder de print knop maar een extra print voor de raaplijst die in het magazijn gebruikt kan worden zit onder de rechtermuisknop van het print icoon.
De standaard print gaat dus bijvoorbeeld naar de klant en op deze print hoeft alleen maar nivo 1 van het samengestelde product afgedrukt te worden. Daarnaast zit er onder de rechtermuisknop een print voor de magazijn medewerker om de onderdelen uit het magazijn te verzamelen (raaplijst/picklist). Op deze print dienen wel alle niveaus te worden afgedrukt.
In het programma Instellingen / Serienummers van het betreffende type document zet je dan de vinkjes bij regels aan zoals ze gelden voor de print waarop je de meeste niveaus wilt afdrukken.
Op de documenten waarop je minder niveau's wilt afdrukken dan de vinkjes aangeven zet je de parameter, waarbij je de niveaus die je niet wilt afdrukken kan scheiden met een komma's.
In dit geval, heeft de print voor het magazijn, de raaplijst, de meeste nivo’s en is dus bepalend en moet je in het serienummer van de goederen uitgifte de vinkjes bij regels aanzetten. Hier komt dus geen parameter op de print. Deze zet je dan op de standaard print.
Parameter: [skiplevel=2,3,4,5,6]
